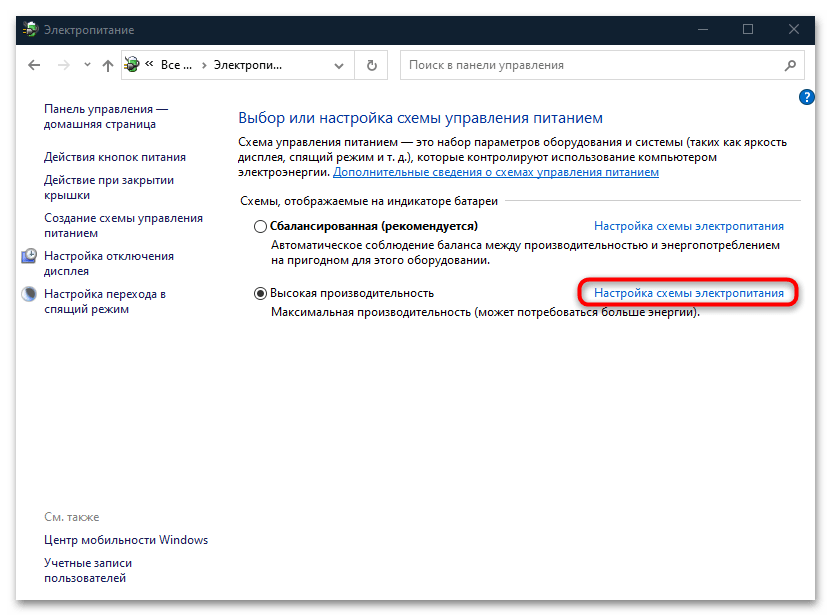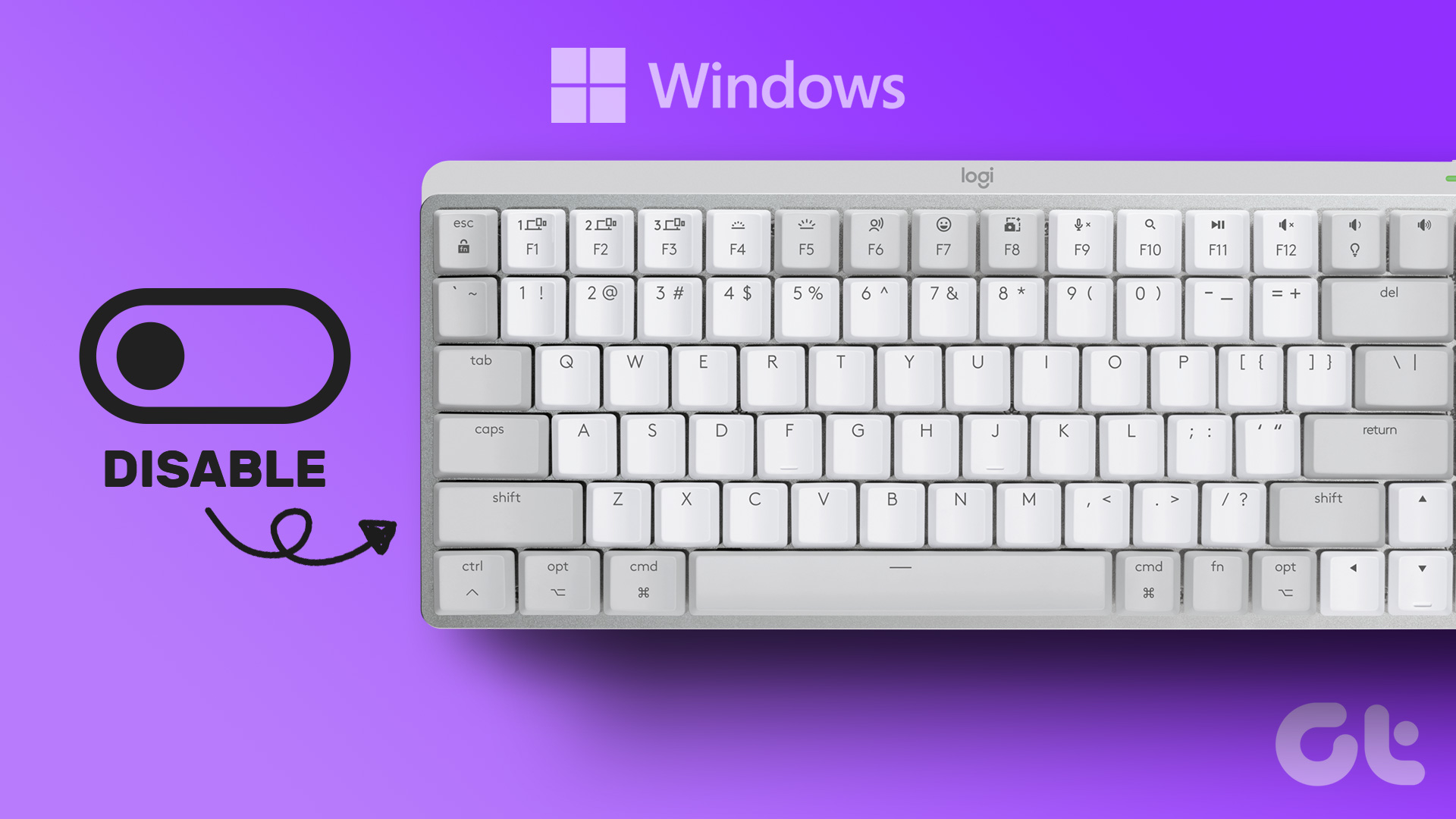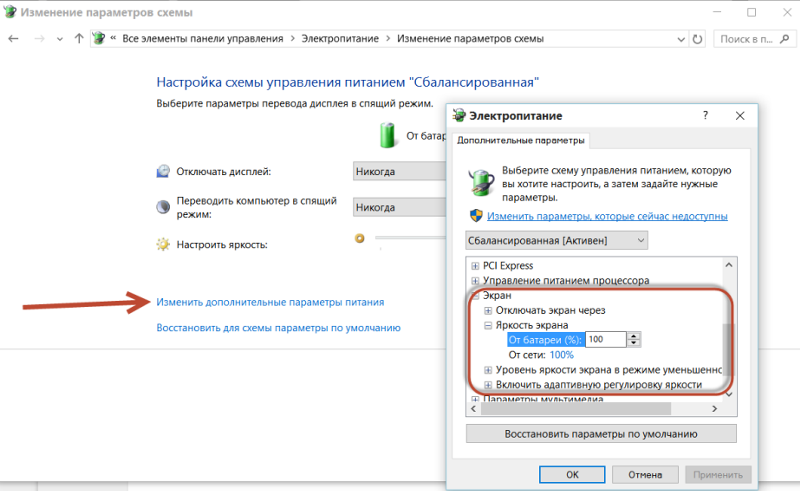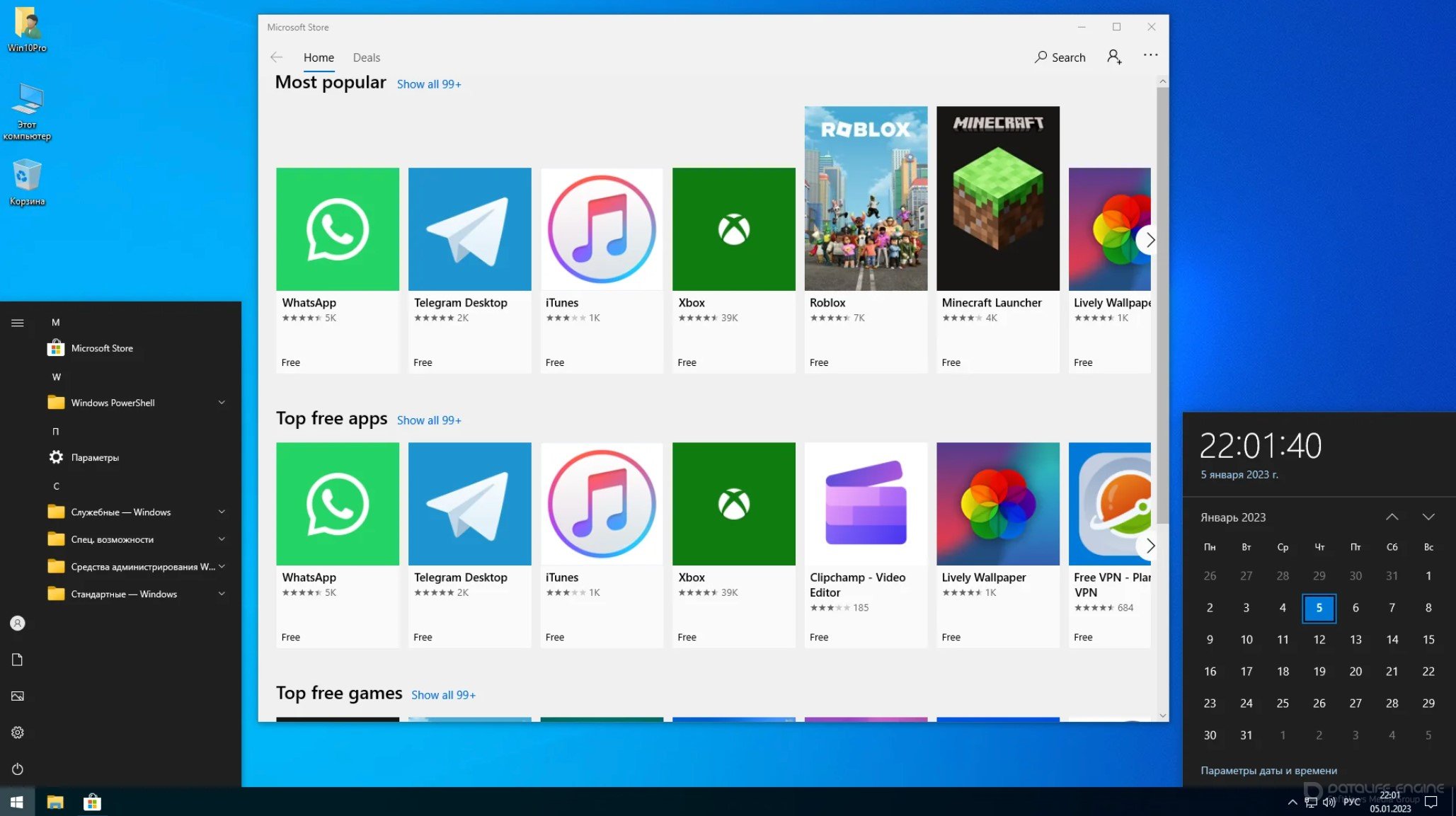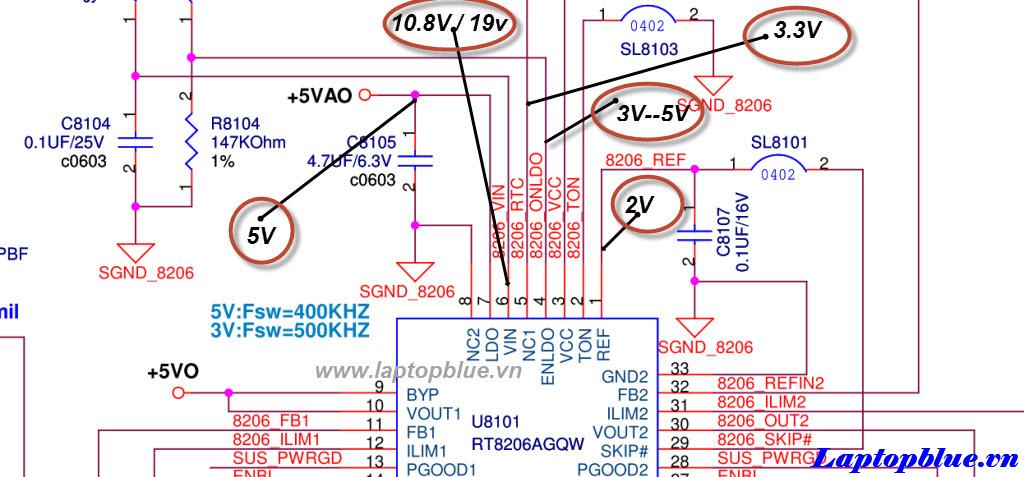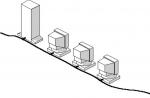Как отключить пароль при выходе из спящего режима Windows?
Windows всегда старается защитить всеми доступными способами данные пользователя, поэтому при выходе из спящего режима система может запрашивать ввод пароля в учетную запись. Этот запрос появляется только при установке пароля для входа в Windows при ее загрузке.
Если появление такого запроса только раздражает, запрос ввода пароля в Windows 10 можно отключить, как и в других версиях. В более ранних версиях эта настройка была в разделе электропитания, но в Windows 10 ее нужно искать в учетных записях. Переходим в «Параметры Учетные записи Параметры входа». В самом верху будет графа «Требуется вход», в котором нужно выбрать значение «Никогда».
Как отключить режим фильтрации ввода?
Фильтрация ввода (FilterKeys) – это функция Windows, которая позволяет компьютеру пропускать (не засчитывать) краткие и повторные нажатия клавиш, которые могут быть вызваны медленными или неточными движениями пальцев.
Что такое фильтр ввода?
Функция фильтрации ввода — это параметр специальных возможностей, который можно использовать для управления скоростью повтора клавиатуры и пропуска повторяющихся клавиш.
Как отключить Медленные клавиши?
Как отключить залипание клавиш с помощью меню «Параметры»
Чтобы открыть настройки залипания клавиш, нажмите «Пуск» → «Параметры» → «Специальные возможности» → «Клавиатура». Или надавите пять раз на Shift и кликните в появившемся окне «Отключить это сочетание клавиш в параметрах специальных возможностей».
Как отключить фильтрацию ввода на ноуте?
Для начала нажмите и удерживайте правый «Shift» в течение восьми секунд. После этого откроется окно, содержащее общую информацию фильтрации ввода. В данном окне нажмите кнопку «Параметры». Откроется окно специальных возможностей, в котором уберите галочку, стоящую напротив строчки «Фильтрация ввода».
Как отключить залипание клавиш в Windows 7?
Кликните Пуск, в плиточном интерфейсе найдите и запустите «параметры компьютера». В левом меню выберите «специальные возможности». Далее кликните «клавиатура». В области залипания клавиш перетащите ползунок указателем мыши в положение «отключить».
Как полностью отключить защитник Windows 10?
- Откройте Диспетчер задач и перейдите на вкладку “Автозагрузка”.
- Найдите строку Windows Security notification icon (для Windows 10, версии 1909, 1903 и 1809) или Windows Defender notification icon.
- Щелкните правой кнопкой мыши по данному пункту и выберите опцию Отключить.
Как отключить перо в виндовс 10?
Справа дважды щелкните параметр Разрешить Windows Ink Workspace. Активируйте опцию Включено. В разделе «Параметры» выберите «Выключено» в раскрывающемся меню. Нажмите Применить и ОК.
Как отключить повторное нажатие клавиш?
Запустите классическую Панель управления. В ней выберите Центр специальных возможностей-Облегчение работы с клавиатурой-Настройка фильтрации ввода**-Включить повторное и медленное нажатие клавиш (выбрать «Включить»).
Как убрать двойное нажатие на клавиатуре?
- Откройте меню Пуск, нажав клавиши CTRL+ESC (или клавишу с эмблемой Windows). .
- Убедитесь, что выбран классический вид и значки панели управления отображаются на экране. .
- В диалоговом окне Специальные возможности перейдите на вкладку Клавиатура, а затем установите флажок Залипание, нажав клавишу U.
Почему западают клавиши на клавиатуре?
Клавиши могут залипать по различным причинам, но, как правило, это что-то разлитое: чай, газировка, сок. Если это случилось, то необходимо максимально быстро просушить поверхность, причем непосредственно ноутбук или компьютер обязан быть выключен.
Как отключить антивирус
Данный способ не совсем полезен для компьютера, однако поможет существенно ускорить загрузку операционной системы. При полном отключении антивируса не рекомендуется выходить в интернет и посещать неизвестные сайты
Важно не включать несколько антивирусов сразу. Программы начнут конфликтовать, из-за чего пользователи могут столкнуться со сбоями и ошибками
Чтобы выключить защиту, откройте меню вашего антивируса и выберите «Приостановить защиту». Обычно это можно сделать на время или навсегда.
- Оказывается, в самой первой Windows есть пасхалка с Гейбом Ньюэллом
- Ютуберы протестировали Steam Deck под управлением Windows и вынесли вердикт
- В России могут отключиться Microsoft Office и Windows
Как убрать фильтрацию ввода на клавиатуре?
Нажмите сочетание клавиш Win+I, затем в появившемся окне выберите «Специальные возможности». В левом меню кликните по пункту «Клавиатура», пролистайте список настроек вниз, до блока «Использовать фильтрацию ввода» и снимите галочку с опции «Разрешить включение клавиш фильтра с помощью сочетания клавиш».
Как отключить Медленные клавиши?
Как отключить залипание клавиш с помощью меню «Параметры»
Чтобы открыть настройки залипания клавиш, нажмите «Пуск» → «Параметры» → «Специальные возможности» → «Клавиатура». Или надавите пять раз на Shift и кликните в появившемся окне «Отключить это сочетание клавиш в параметрах специальных возможностей».
Как отключить управление виндовс клавиатурой?
Самый быстрый и легкий способ отключить функцию «Залипания клавиш» в «Windows 10» это выполнить на клавиатуре одновременное нажатие на две любые функциональные клавиши: «Shift», «CTRL», «ALT» и «Windows». Например, «Shift + CTRL», «Shift + ALT», «CTRL + ALT» и т. д.
Что делать если клавиатура пишет по две буквы?
В случаях когда проблема почему клавиатура печатает сразу несколько букв актуальна на ноутбуке необходимо попробовать сочетание горячих клавиш Fn+Insert или Fn+Num Lock. Скорее всего проблема вывода дополнительных символов будет решена.
Как выключить шифт?
Например вы можете отключить звуковой сигнал при нажатии клавиш CTRL, ALT и SHIFT. После того, как вы настроите необходимые параметры нажмите кнопку Ок . На этом все.
Что делать, если ноутбук не вышел из спящего режима
Сделайте перезапуск, чтобы потом отключить нерабочий режим в параметрах Windows.
Отключение спящего режима
В настройках энергоснабжения избавьтесь от автоматической активации режима энергосбережения:
- Перейдите в «Пуск», оттуда проследуйте в «Панель управления».
- Установите «Крупные значки», пролистайте страницу в конец списка и выберите «Электропитание».
- Слева щелкните по «Настройка перехода в спящий режим».
- Напротив «Переводить компьютер в спящий режим» установите «Никогда» для работы «От батареи» и «От сети». Жмите «Сохранить изменения».
Блокировка функции сна
Чтобы выполнить эту операцию, сделайте следующие шаги:
- Получите доступ к «Настройки перехода в спящий режим», как отмечено выше. Теперь нужно «Изменить дополнительные параметры питания».
- Через «Сон», попадите в «Сон после». Установите цифру «0» в «От батареи» и «От сети». Обязательно «Примените» установленные значения.
Воспользуйтесь реестром
Через реестр вносят изменения в работу отдельных параметров ОС. Ото «сна» таким образом избавиться нельзя, чего не скажешь о деактивации гибернации:
- Вызовите строчку «Выполнить», воспользовавшись комбинацией «Win+R». Задайте команду «regedit».
- Здесь разверните папку «HKEY_LOCAL_MACHINE», оттуда переместитесь в «SYSTEM», затем найдите «CurrentControlSet», а после «Control». Щелкните по «Power».
- Поочередно откройте «HiberFileSizePercent» и «HibernateEnabled», воспользовавшись двойным кликом по тачпаду. В «Значении» поставьте «0». Примите изменение щелчком по «ОК».
Гибернация отличается от обычного «сна» глубоким сохранением энергии. После ее активации информация о запущенном софте перемещается на HDD/SSD-диске. Когда следует пробуждение ноутбука, все данные перемещаются обратно в ОЗУ, что занимает дополнительное время.
Virtual Writing Tutor
Онлайн инструмент, помогающий улучшить текст и освоить правила английского письма.
Для писателя в нём собрано сразу несколько полезных функций:
- Подсчёт слов (тексты в английском языке оплачиваются не по количеству символов, а по количеству слов).
- Стандартный пакет проверки: грамматика, орфография, пунктуация.
- Помощь в освоении английского языка (словарь слов и синонимов).
- Проверка эссе для школьников и студентов, с определением ошибок, за которые могут быть вычтены баллы из итоговой оценки.
- Подсчёт длины предложений.
- Определение ошибок употребления времени, порядка наречий, неправильно согласованные местоимения, глагол и прилагательное, ошибки в применении герундия и инфинитива.
В процессе редактуры Virtual Writing Tutor поможет вам улучшить свои навыки корректора. Для этого вы можете открыть раздел » Игра для исправления ошибок «. Здесь вы можете проверить свои способности, выбрав задание на время по написанию эссе. После остановки таймера искусственный интеллект оценить ваше письмо. При желании вы так же можете проверить свой словарный запас, привычку «говорить» штампами и клише.
Это один из лучших сервисов для изучения английского письма. Здесь вы не просто подкорректируете свой текст, но также подтяните навыки и сможете проверять себя на знание языка.
Работа с текстом может отнимать много времени. Каждую публикацию нужно не только вычитывать, но и проверять на ошибки и опечатки. Значительно сложнее проверить текст на иностранном языке. Даже если вы выучили язык, вам всегда будут встречаться новые, незнакомые слова, исключения из правил и жаргонизмы.
Особенно сложно, когда речь идёт о статье для блога или посте в социальную сеть, ведь здесь важно написать не просто грамотный, но еще и живой текст, без клише и штампов. Помочь вам смогут сервисы и расширения для улучшения качества текста
Виртуальные помощники оценят ваш материал и помогут довести его до идеала.
Как включить и настроить Спящий режим в Windows 7/10
Перевести компьютер в состояние «Сна» можно вручную с помощью меню Пуск. Заходим в него и выбираем нужный пункт в списке «Завершение работы».
Если вдруг в списке вариантов завершения работы не будет строки «Сон» или «Спящий режим», необходимо выполнить следующие действия. Сначала открываем Панель управления и переходим в раздел «Электропитание».
Затем слева кликаем по пункту «Действие кнопки питания».
Далее нажимаем на ссылку «Изменение параметров, которые сейчас недоступны».
Появляется возможность настроить «Параметры завершения работы» в нижней части страницы. Ставим галочку рядом с пунктом «Спящий режим» и сохраняем изменения.
Соответствующая строка должна отобразиться в подменю завершения работы меню Пуск.
В разделе «Действие кнопки питания» сразу же можно задать «Сон» в качестве режима, в который будет переходить компьютер при нажатии кнопки питания. У ноутбуков и планшетов действие кнопки питания настраивается отдельно для состояний «От сети» и «От батареи».
Здесь в выпадающем списке выбираем необходимый временной интервал для параметров «Отключать дисплей» и «Переводить компьютер в спящий режим».
После настройки не забываем нажать кнопку «Сохранить изменения».
Метод 2: отключение отчетов об ошибках через панель управления (Windows 7 и Windows 8.1)
Если вы хотите отключить инструмент отчетов об ошибках или более раннюю версию Windows 8.1, вы также можете сделать это через Центр действий (перейдя на вкладку «Система и безопасность» на панели управления).
Но имейте в виду, что этот метод не применим для Windows 10, так как вкладка «Система и безопасность» была переработана в более новой ОС.
Переход по этому пути эквивалентен отключению службы WER, а это означает, что это приведет к точному результату без каких-либо основных последствий.
Если вам неудобно отключать службу отчетов об ошибках Windows и вы используете Windows 7 или Windows 8.1, следуйте приведенным ниже инструкциям, чтобы отключить инструмент WER через классический интерфейс панели управления:
- Нажмите клавишу Windows + R, чтобы открыть диалоговое окно «Выполнить». Внутри текстового поля введите «control» и нажмите Enter, чтобы открыть классический интерфейс панели управления. Когда вам будет предложено UAC (Контроль учетных записей пользователей), нажмите Да предоставить доступ администратора.Открытие интерфейса классической панели управления
- Как только вы окажетесь в классическом интерфейсе панели управления, используйте функцию поиска (верхний правый раздел экрана), чтобы найти «безопасность». Затем в списке результатов щелкните Безопасность и обслуживание.Доступ к меню безопасности и обслуживания
- В следующем меню нажмите «Центр поддержки», затем выберите «Изменить настройки центра поддержки» в левой части меню «Центр поддержки».
- Когда вы, наконец, окажетесь в меню «Изменить настройки центра действий», щелкните гиперссылку «Настройки отчетов о проблемах» (в разделе «Связанные настройки»).Настройки отчетов о проблемах
- Находясь в настройках отчетов о проблемах, выберите переключатель «Никогда не проверять решения (не рекомендуется)» и нажмите «ОК», чтобы отключить инструмент отчетов об ошибках Windows.Отключение настроек отчетов о проблемах через панель управления
Примечание. Это гарантирует, что основная служба, стоящая за модулем отчетов о проблемах, останется отключенной даже в ситуациях, когда приложение дает сбой или зависает на неопределенное время. Это эквивалент прямого отключения службы WER.
- После изменения параметров сообщения о проблеме перезагрузите компьютер, чтобы изменения были постоянными.
Проверка правописания «вручную»
Чтобы проверить написанный уже текст документа нужно открыть документ и во вкладке Рецензирование в разделе правописание найти и нажать на кнопку «Правописание». Программа тут же начнет проверку документа на ошибки.
Некоторые ошибки являются чисто механическими, а не следствием нашей неграмотности. Часто мы забываем в начале предложения одновременно с клавишей буквы нажать на клавишу Shift, или удерживаем ее при написании уже следующей буквы в слове. Приложение Word позволяет автоматически исправлять такие ошибки.
Для того чтобы «включить» такие исправления нужно пройти в главное меню, далее в параметры Word. В открывшемся окне нажмем на кнопку правописание и попадем в окно настройки исправления и форматирования текста. Тут можно изменить некоторые параметры проверки и автоматической замены, установив или убрав галочку (флажок) в нужном месте.
В этом окне можно изменять параметры автозамены и автопроверки
Таким образом, Word позволяет не только создавать и сохранять тексты, но и не сомневаться в грамотности создаваемых нами документов. Если, например, при написании письма в почтовом сервисе у нас появилось сомнение в правописании, можно просто скопировать этот текст в ворд и проверить орфографию здесь.
Функциональные клавиши ноутбука F1-F12
На рисунке 1 клавиша Fn на ноутбуке выделена красным прямоугольником (слева), а функциональные клавиши на ноутбуке, работающие совместно с клавишей Fn, выделены зелеными прямоугольниками.
Надписи, нанесенные на специальные функциональные клавиши, о которых идет речь, как правило, имеют свой цвет (точнее, свой дизайн) на встроенной клавиатуре, например, красный, синий, зеленый (или могут быть просто обведены белой рамкой). Тот же цвет (или дизайн) имеет надпись «Fn» на клавише «Fn» на ноутбуке. Это означает, что эти специальные клавиши работают, только если их нажимать одновременно с клавишей «Fn».
Например, если на клавише «F1» нанесен красный (синий, зеленый) значок перечеркнутой встроенной мышки (что означает «отключение встроенной мышки» Tach-Pad для ноутбука Sony), то для отключения встроенной мышки нужно нажать на клавишу «Fn» на ноутбуке, и, удерживая ее нажатой, одновременно нажать на клавишу «F1». Обратное подключение встроенной мышки делается аналогичным образом: «Fn» — «F1».
На разных ноутбуках клавиши «F1» — «F12» имеют разные значения. Никакой стандартизации здесь не применяют.
На одном ноутбуке «F1» может означать отключение встроенной мышки, а на другом, например, отключение ПК в спящий режим (значок с дважды или трижды повторяющимся символом «Z», что по мнению производителей ноутбуков означает звук «Z-z-z-z…», по-русски это звучит «З-з-з-з…» и напоминает дыхание во время сна).
Клавиша, отвечающая за подключение и отключение Wi-Fi, имеет, как правило, изображение антенны, излучающей во все стороны сигнал.
Клавиша увеличения яркости изображения на встроенном дисплее имеет стилизованное изображение экрана (рамочка), внутри которого изображен крупный значок солнца.
А на клавише уменьшения яркости экрана изображение солнышка внутри стилизованного изображения экрана — маленькое.
Где описание функциональных клавиш для ноутбука
Почти все изображения, нанесенные на клавиши «F1» — «F12» понятны без дополнительных объяснений. А в случае необходимости не стоит пренебрегать инструкциями, прилагаемыми ко всем без исключения ноутбукам.
Эти инструкции существуют как в печатном виде (хорошо, если они написаны на русском языке, а то иногда бывает все что угодно, кроме русского языка), так и в виде .pdf файлов на ПК, размещенных в специальной папке на диске C. Тоже не всегда, к сожалению, эти описания сделаны на русском языке.
Подобная схема управления ноутбуком с помощью функциональных клавиш весьма удобна. Без них нужно было бы для каждого подключения — отключения или для каждой регулировки вызывать специальные программы. Причем, не все эти программы можно найти в «Панели управления».
Иногда специфические программы (например, регулировка подсветки встроенной клавиатуры или управление зарядом батареи с целью обеспечения более продолжительной ее работы) не размещаются в «Панели управления». Тогда их нужно находить среди специальных программ управления ноутбуком. И их нужно знать.
Кроме того, управление ноутбуком с помощью функциональных клавиш (и с помощью специальных программ управления ноутбуком) дает возможность применять настройки, присущие только данному ноутбуку.
Эти настройки, как, например:
- регулировка подсветки клавиатуры,
- управление системой сбережения ресурса батареи,
- специальные возможности для пользователей с ограниченными возможностями и т.п.)
не могут быть выполнены стандартными программами из «Панели управления» Windows.
Что нужно, чтобы работали функциональные клавиши на ноутбуке?
Важно понимать, что управление ноутбуком с помощью функциональных клавиш «F1» — «F12» делается с помощью специальных программ, которые производители ноутбука зашили в родную операционную систему ноутбука. Функциональные клавиши упрощают доступ к этим программам, делают эти программы как бы невидимыми для пользователя ноутбука. Однако нажимая функциональные клавиши на ноутбуке, пользователь получает требуемый отклик (в виде подключения или отключения тех или иных устройств ноутбука, в виде регулировки яркости и громкости и т.п.) путем автоматического запуска этих специальных программ
Однако нажимая функциональные клавиши на ноутбуке, пользователь получает требуемый отклик (в виде подключения или отключения тех или иных устройств ноутбука, в виде регулировки яркости и громкости и т.п.) путем автоматического запуска этих специальных программ.
А это означает, что если этих специальных программ не будет в ноутбуке, то работать функциональные клавиши не будут. И настройки делаться не будут! Это еще одно подтверждение того факта, что компьютер – это единство работающего софта (т.е. программ) и работающего железа.
Как сделать чтобы компьютер не уходил в спящий режим
Теперь давайте разбираться, как сделать, чтобы компьютер не уходил в спящий режим автоматически. Делается это так:
- Откройте “Панель управления”.
- Переключите “Просмотр” в правом верхнем углу, на режим “Значки”.
- Откройте раздел “Электропитание”.
- На панели слева выберите подраздел “Настройка перехода в спящий режим”.
- В новом окне, в строке “Переводить компьютер в спящий режим” установите вариант “Никогда” для обоих режимов работы.
- Затем нажмите “Сохранить изменения”.
К слову, вы можете не только полностью отключить автоматический переход в спящий режим, но и увеличить время периода бездействия. Так вы можете установить всё таким образом, чтобы ПК переходил в спящий режим через тридцать минут или даже через несколько часов.
Вы можете установить период бездействия необходимый для перехода в режим сна с точностью до минуты. Для этого после перехода в подраздел “Настройка перехода в спящий режим” нажмите на строку “Изменить дополнительные параметры питания”, находящуюся внизу окна. В появившемся окошке откройте вкладку “Сон”, а затем “Сон после” и установите время, которое вам нужно.
Как включить и отключить гибернацию Windows?
Режим гибернации Windows – это режим, при котором система копирует все содержимое оперативной памяти в файл hiberfil.sys и выключает питание с возможностью быстрого восстановления работы, как при выходе из режима сна. Основное отличие от режима сна заключается в том, что в режиме гибернации Windows может находится неограниченное время и не зависит от наличия питания.
По умолчанию может быть установлен в системе гибридный режим сна, при котором система при переходе в режим сна создает также копию данных из оперативной памяти в файле hiberfil.sys, и в случае отключения питания восстановление данных происходит из файла, т.е. система уже выходит из режима гибернации. В ноутбуках гибридный режим чаще всего отключен, так как подразумевается постоянное наличие питания от батареи.
Чтобы была возможность именно перехода в режим гибернации Windows, необходимо сделать соответствующие настройки, которые мы сделаем на примере Windows 10. Сделать это можно разными способами, через панель управления, через командную строку и через редактор реестра, возможно еще через PowerShell.
В первую очередь необходимо отключить гибридный режим сна, иначе переход именно в режим гибернации будет невозможен. Для этого переходим в изменение дополнительных параметров электропитания в режиме «Разрешить гибридный режим сна» выбираем «Выкл».
Теперь нам нужно сделать так, чтобы кнопка перехода в режим гибернации появилась в меню «Пуск». Для этого переходим в «Панель управления Оборудование и звук Электропитание Действия кнопок питания». Там нужно найти пункт «Изменение параметров, которые сейчас не доступны» и после нажатия установить галочку «Режим гибернации – Отображать в меню завершения работы».
После этого пункт «Гибернация» появится в меню «Пуск».
Причина
Причин может быть много — от программных ошибок, до аппаратного сбоя:
- Наличие процесса, который грузит систему;
- Вирусы или наличие в системе несколько антивирусов;
- Большое число программ в автозагрузке;
- Проблема с оперативной памятью;
- Выход из строя жесткого диска или любого другого компонента;
- Логические ошибки носителя;
- Неправильная схема электропитания;
- Перегрев (чаще, для ноутбуков или моноблоков);
- Проблема с драйверами (обычно, после переустановки Windows);
- Глюк в работе периферийных устройств;
- Системная ошибка;
- Кривая установка обновления;
- Устаревание компьютера;
- Несоответствие системным требованиям.
Как правило, не имеет значения, настольный у нас компьютер или ноутбук/моноблок. Большая часть этих проблем справедлива для любого ПК.
В данной статье попробуем рассмотреть максимум возможных вариантов и способов решения.
Что делать, если Windows не уходит в спящий режим?
Иногда компьютер может не уходить в спящий режим и сразу же пробуждаться после выключения. Включение может произойти моментально или через некоторое время, и причин здесь может несколько.
Первое, что можно сразу проверить, это таймеры пробуждения в настройках электропитания. Windows может автоматически выводить компьютер из режима сна, если будут запланированы какие-то события. К примеру, мой ноутбук не уходил в режим сна, если я через него средствами Windows раздавал WiFi интернет.
Для отключения включения по таймерам пробуждения в панели управления переходим в настройку перехода в спящий режим «Панель управления Оборудование и звук Электропитание Изменение параметров схемы» и выбираем «Изменить дополнительные параметры питания».

В дополнительных параметрах переходим в настройки режима «Сон», заходим в меню «Разрешить таймеры пробуждения» и выбираем везде «Отключить».

Если после этого компьютер также самостоятельно выходит из режима сна, можно определить конкретную причину пробуждения.
Практически все события в операционной системе Windows фиксируются и причину, а также точное время пробуждения компьютера, можно посмотреть в журнале Windows. Для этого заходим в «Панель управления Система и безопасность Администрирование».
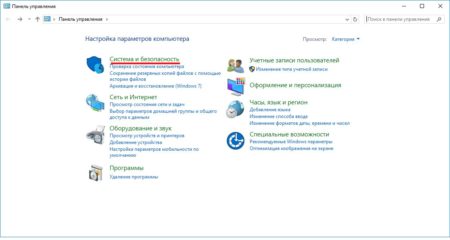
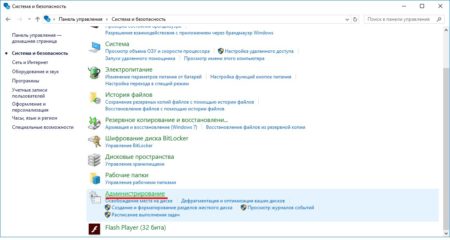
Далее находим в списке «Управление компьютером». Запустить данную утилиту можно было и проще, просто в поиске возле меню «Пуск» ввести ее название.
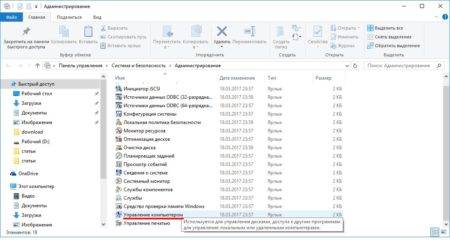
В управлении компьютером переходим «Служебные программы Просмотр событий Журналы Windows Система». В списке событий ищем пункт «Power-TroubleShooter» или другой из последних событий со словом «Power», и смотрим описание события. По идее, там должна быть указана причина пробуждения компьютера из режима сна, и в нашем примере там указано USB устройство, которым была мышка. Там может быть указан и код какой-то ошибки, с которым придется разбираться подробнее.
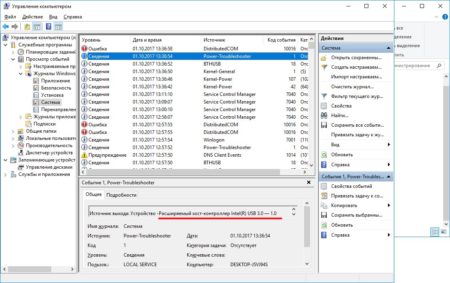
Когда причина известна, ее можно устранить. Переходим в «Диспетчер устройств», находим пункт «Контроллеры USB» и заходим в свойства контроллера, который был указан в причине пробуждения. В свойствах контроллера переходим на вкладку «Управление электропитанием» и убираем все галочки.

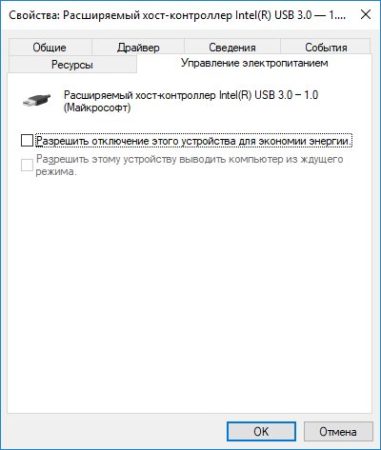
Таким же способом можно отключить другие контроллеры USB, клавиатуру и мышку. Тогда выход из спящего режима будет только при нажатии кнопки питания. Если же все изложенное выше не помогает, остается еще один пункт, это отключение вывода из режима сна по сети, что можно сделать только через BIOS. Обычно эта функция называется «Wake on LAN», которую нужно перевести в режим «Disable». Называться она может и по-другому, но искать ее нужно в разделе Power.
Что такое Спящий режим
Режим «Сна», называемый ранее Ждущим режимом, позволяет перевести компьютер в состояние пониженного энергопотребления, при котором часть компонентов перестает получать питание и отключается, а часть продолжает потреблять энергию, необходимую для хранения информации и быстрого выхода компьютера из «Сна». Все данные о текущем состоянии файлов и приложений при переходе в спящий режим копируются в оперативную память, сохраняющую энергозависимость. Т.е. при отключении электричества все информация, записанная в ней, потеряется, и придется производить «новый» запуск компьютера.
Если же подача питания не прерывается, то при нажатии кнопки включения (или срабатывании так называемых таймеров пробуждения) данные быстро считываются из оперативной памяти и компьютер в считанные секунды возвращается к нормальному режиму работы
И что самое важное, переходит ровно к тому состоянию, которое было на момент «засыпания». Все открытые документы и приложения отобразятся на рабочем столе, и можно без всяких задержек продолжить работу
Родственный «Сну» режим гибернации отличается тем, что не требует подачи электроэнергии, т.е. это абсолютно энергонезависимое состояние. Все данные сохраняются на жестком диске в файле hiberfil.sys, откуда считываются при запуске Windows. Подробнее о гибернации можно почитать в отдельной статье.
Как отключить запуск и синхронизацию OneDrive
OneDrive — это облачное хранилище от Microsoft, позволяющее синхронизировать выбранные файлы на устройствах Windows. Если у вас только один компьютер — данная функция не имеет смысла.
По умолчанию OneDrive выглядит как облако в скрытых значках справа внизу рабочего стола. Нажмите на него и выберите опцию «Справка и параметры», а затем «Приостановить синхронизацию». Определите желаемое время, если хотите сделать это на какой-то период.
Чтобы полностью отключить OneDrive, нажмите в приложении на пункт «Параметры» в «Справка и параметры». На панели настроек перейдите на вкладку «Учетная запись», а затем нажмите «Отвязать этот ПК». Также нужно снять галочку с опции «Автоматически запускать OneDrive при входе в Windows».
Отключение расширенного поиска
Поиск какого-либо файла в папке, заполненной файлами, – это современный эквивалент поиска иголки в стоге сена. Однако часто вам может потребоваться использовать функции поиска только для некоторых папок и файлов на вашем компьютере. В этом случае вам обязательно нужно отключить “расширенный поиск” в Windows 11.
Расширенный поиск в основном сканирует весь компьютер на наличие ключевого слова, введенного в строке поиска, и для достижения этой цели ему приходится индексировать все имеющиеся на компьютере файлы, что требует значительного потребления ресурсов процессора. Однако отключение расширенного поиска не означает, что вы вообще не сможете искать. Напротив, поиск по-прежнему будет осуществляться по выбранным дискам и папкам, что позволит сохранить баланс между высокой производительностью и эффективным использованием.
Чтобы отключить расширенный поиск, перейдите в приложение “Параметры” из меню “Пуск”, расположенного на панели задач. Затем нажмите на плитку “Конфиденциальность и безопасность” и далее пункт – “Поиск в Windows”. Теперь нажмите на опцию “Классический” в разделе “Поиск файлов”.
В режим поиска “Классический” по-умолчанию включены папки Документы, Изображения, Музыка, а также файлы и значки на рабочем столе. Вы также можете добавить свои каталоги для поиска, нажав на опцию “Настроить места поиска”.
Примечание: При увеличении количества выбранных каталогов для их индексации потребуется больше вычислительных ресурсов. Поэтому старайтесь, чтобы количество каталогов было как можно меньше.
Как отключить уведомления и функцию «Советы и предложения»
Большое количество уведомлений от самых разных приложений не только раздражают, но и загружают операционную систему. К счастью, на Windows 10 и 11 одинаково просто их отключить. Откройте «Система», а затем раздел «Уведомления»
Обдумайте, какие именно сообщения вы не хотите видеть, в противном случае рискуете пропустить что-нибудь важное
Все в тех же «Уведомлениях» можно найти пункт «Получать советы и предложения при использовании Windows». При работе этой функции компьютер будет периодически активировать сканирование, что, естественно, отразится на быстродействии системы.
Метод 1. Отключение отчетов об ошибках Windows через экран служб (Windows 7, Windows 8.1 и Windows 10)
Если вы ищете универсальный метод, который будет работать независимо от версии операционной системы Windows, которую вы используете, то вот он.
Самый быстрый и эффективный способ эффективного отключения инструмента отчетов об ошибках Windows в Windows 7, Windows 8.1 и Windows 10 (без риска поломки других компонентов) — это отключить службу WER из служебной программы «Службы».
Следуйте приведенным ниже инструкциям, чтобы открыть экран «Службы», отключить службу отчетов об ошибках Windows и изменить тип запуска, чтобы ваша ОС не открывала ее снова:
- Нажмите клавишу Windows + R, чтобы открыть диалоговое окно «Выполнить». Затем, когда вам будет предложено текстовое поле, введите «services.msc» и нажмите Enter, чтобы открыть экран «Службы». Если вам будет предложено приглашение UAC (Контроль учетных записей пользователей), нажмите Да, чтобы предоставить доступ администратора.Открытие экрана служб
- Находясь на экране «Службы», прокрутите список служб вниз и найдите запись с именем Служба отчетов об ошибках Windows.
- Когда вам, наконец, удастся найти нужную службу, щелкните ее правой кнопкой мыши и выберите «Свойства» в только что появившемся контекстном меню.Открытие экрана свойств службы отчетов об ошибках Windows
- Находясь на экране «Свойства» службы WER, перейдите на вкладку «Общие» из горизонтального меню вверху, затем установите для раскрывающегося меню, связанного с типом запуска, значение «Отключено».Отключение службы отчетов об ошибках Windows
- Затем нажмите кнопку «Стоп», если служба уже включена, перед тем, как нажать «Применить», чтобы сохранить изменения.
- Перезагрузите компьютер и дождитесь завершения следующего запуска. Как только ваш компьютер загрузится, инструмент отчетов об ошибках должен быть полностью отключен.
Если вы ищете другой подход к отключению инструмента отчетов об ошибках Windows, перейдите к следующему потенциальному исправлению ниже.