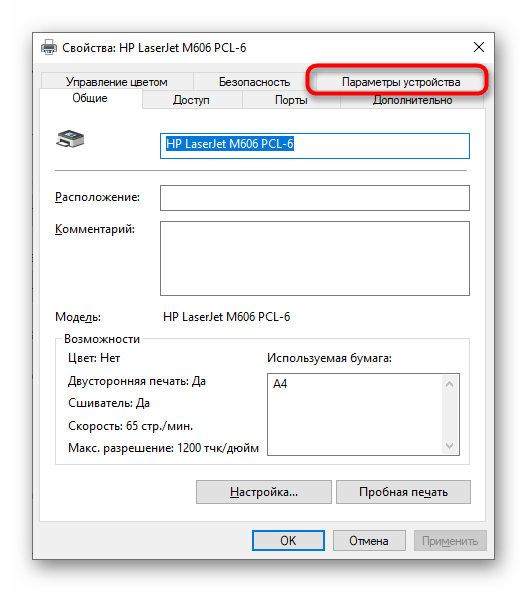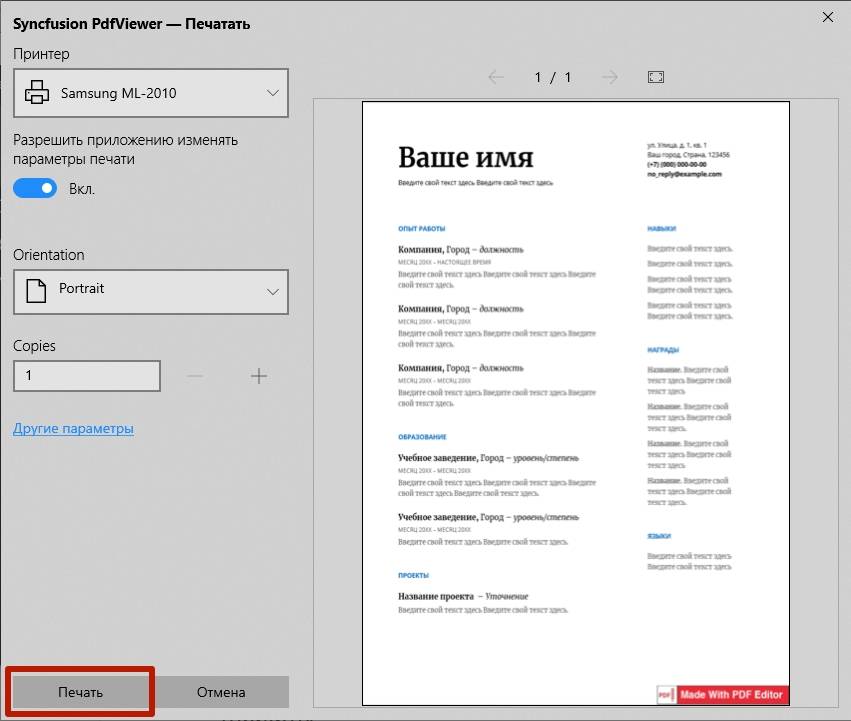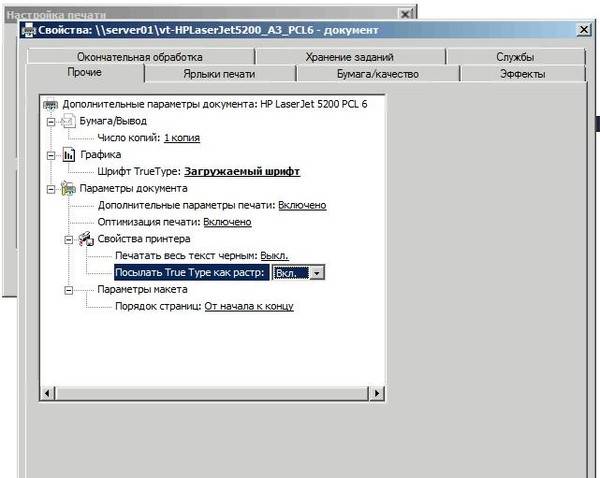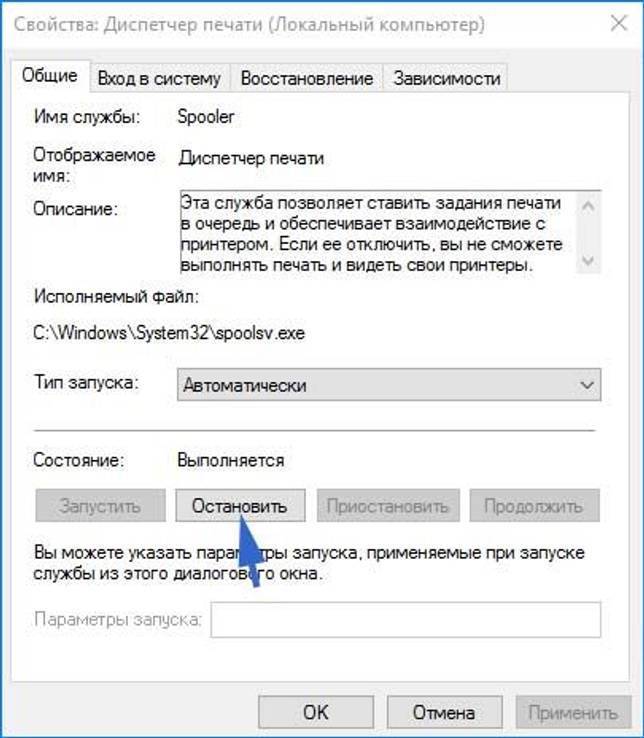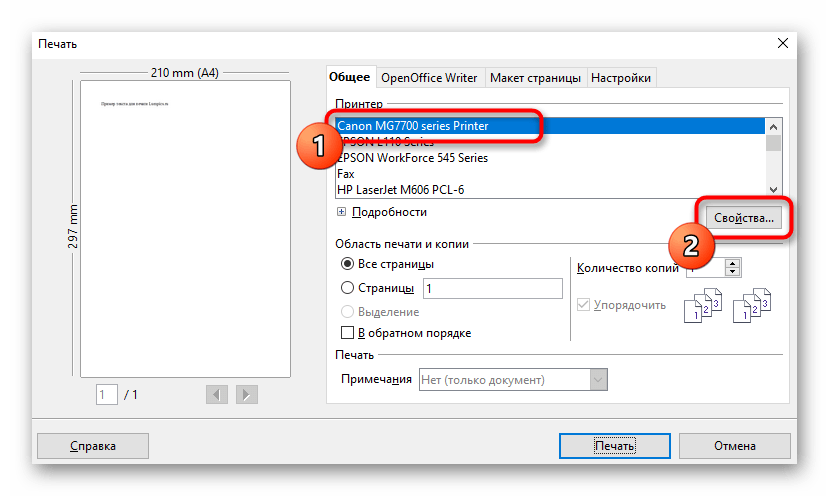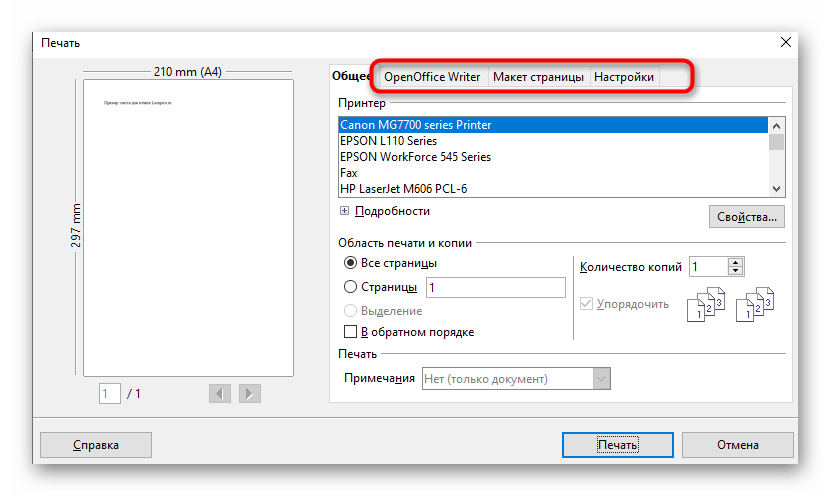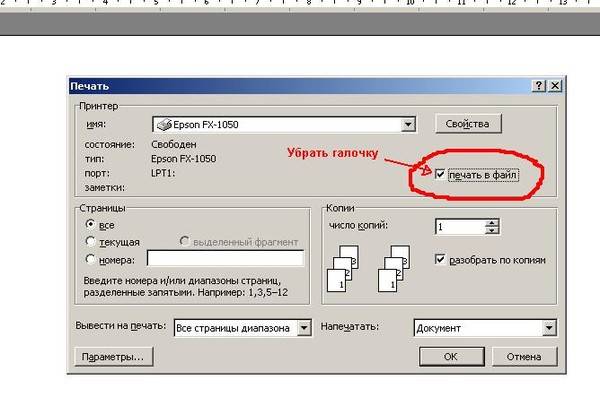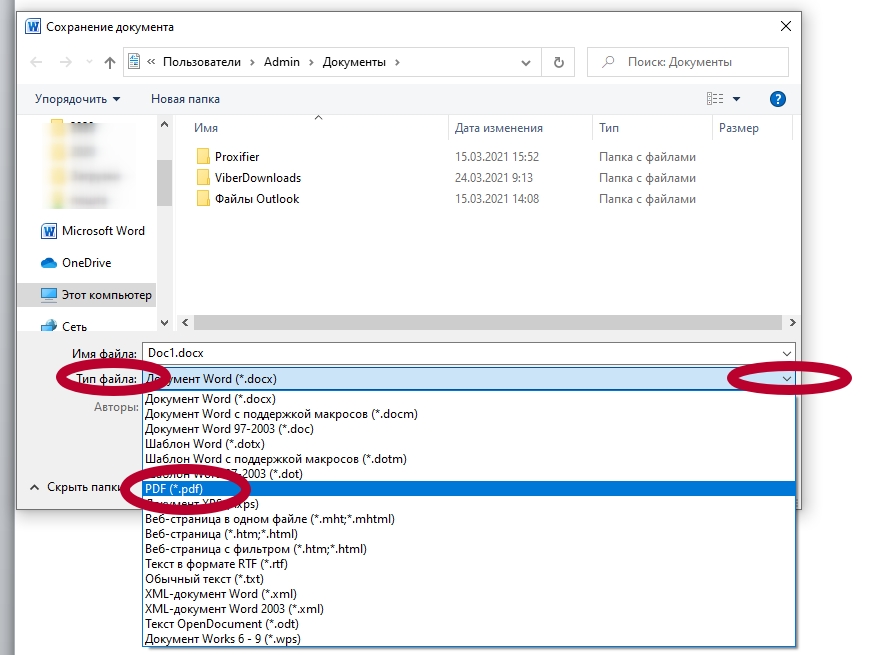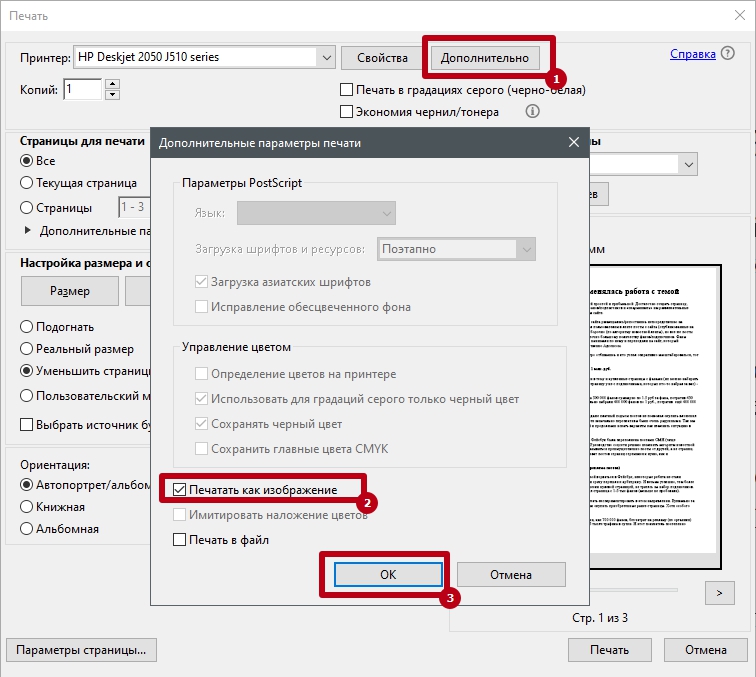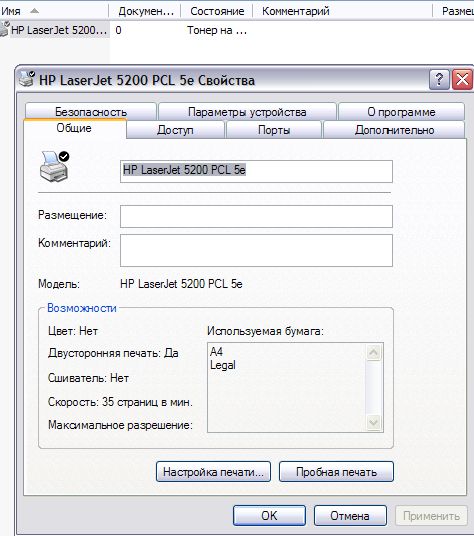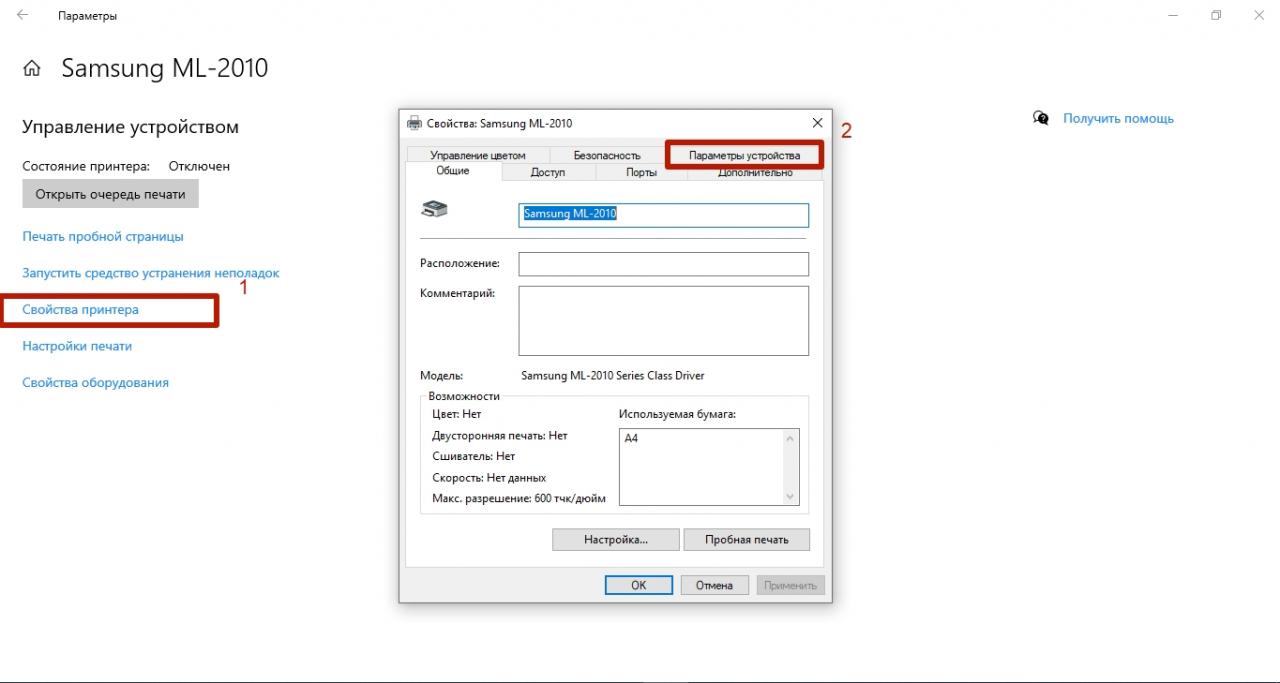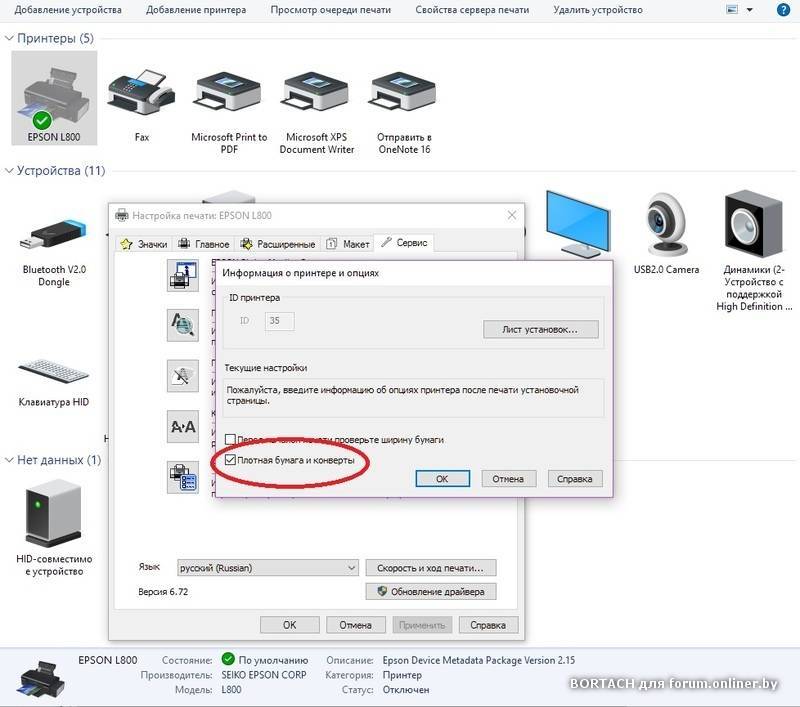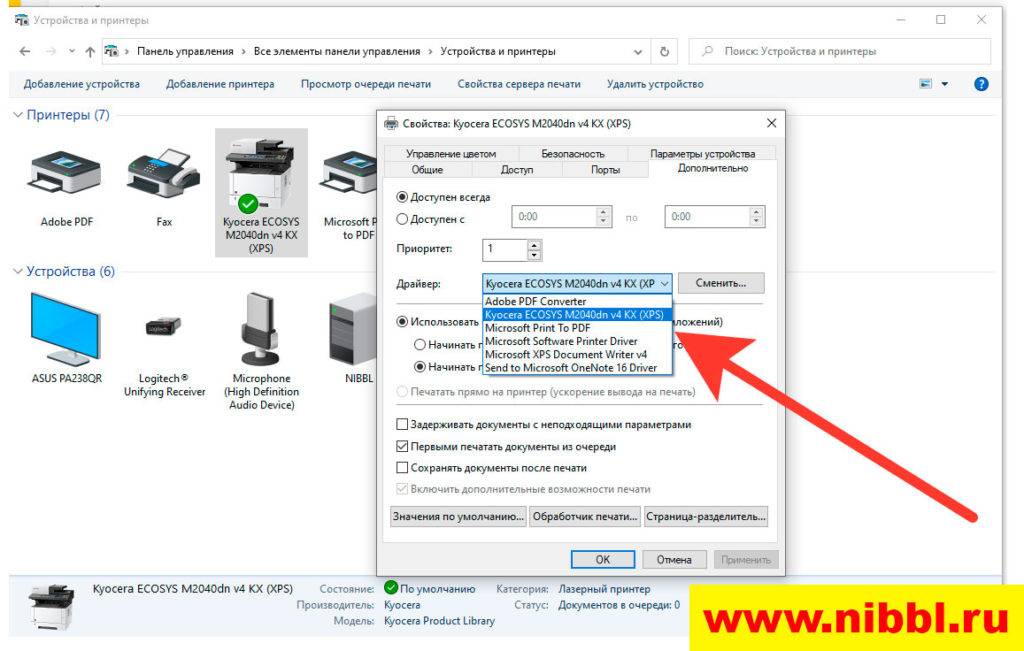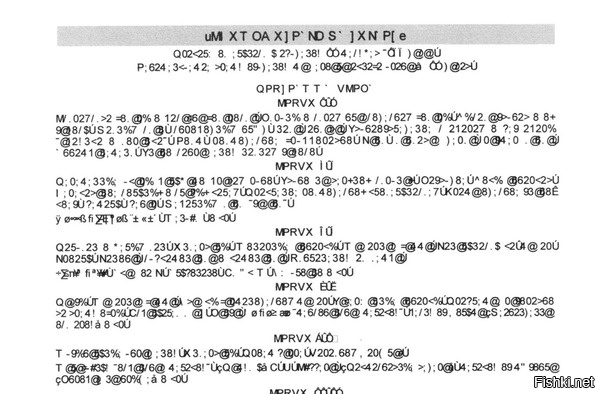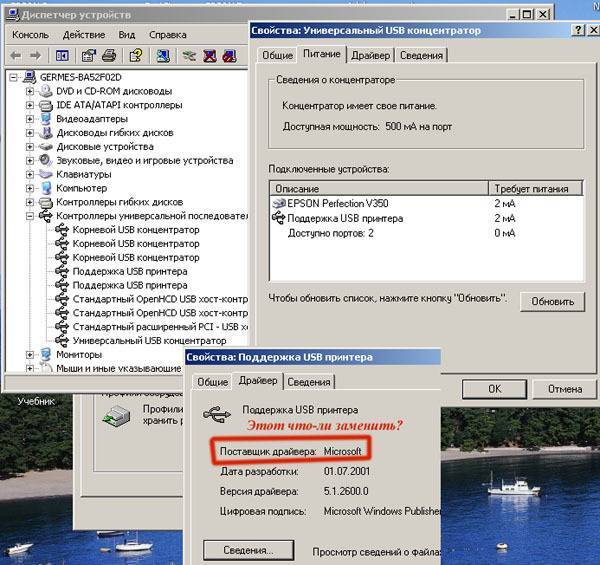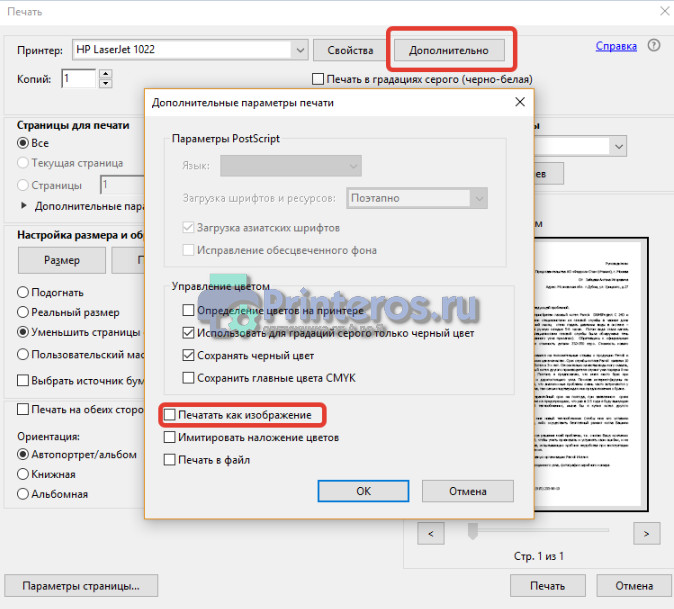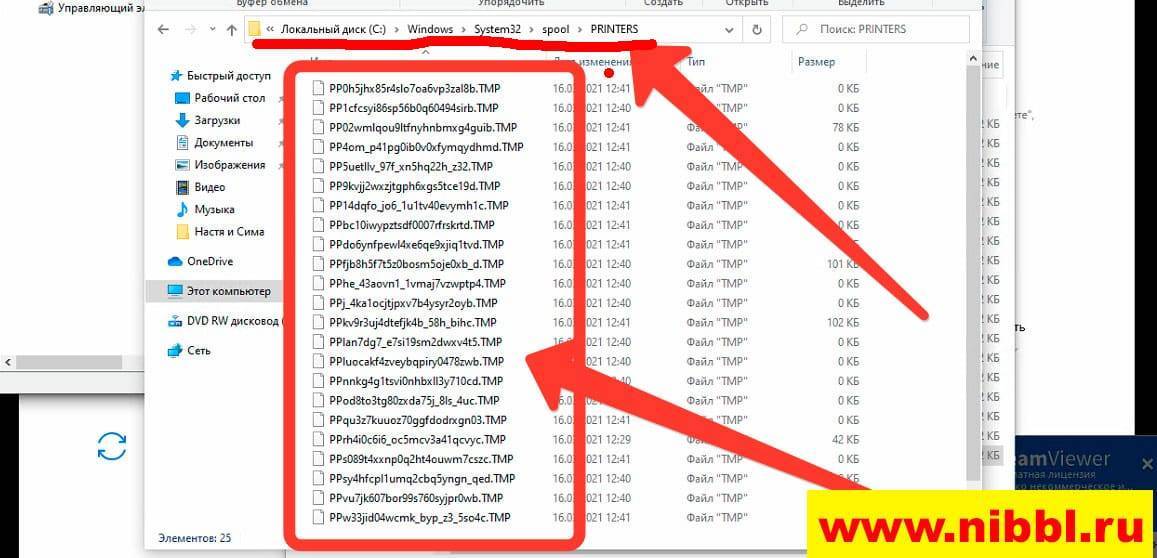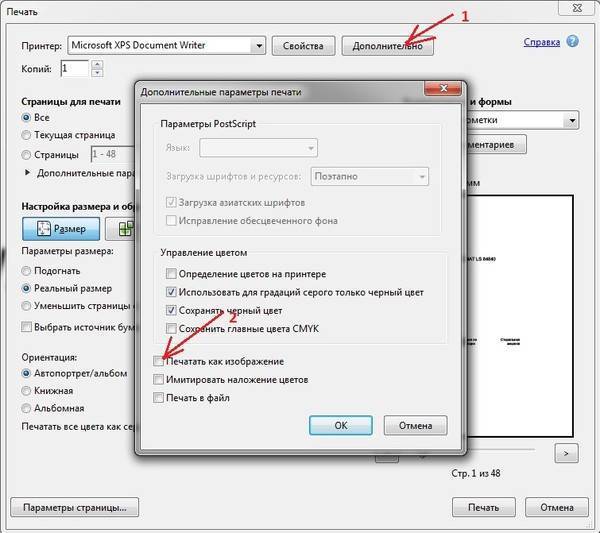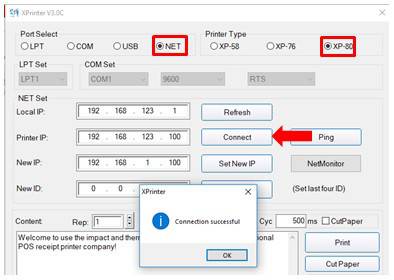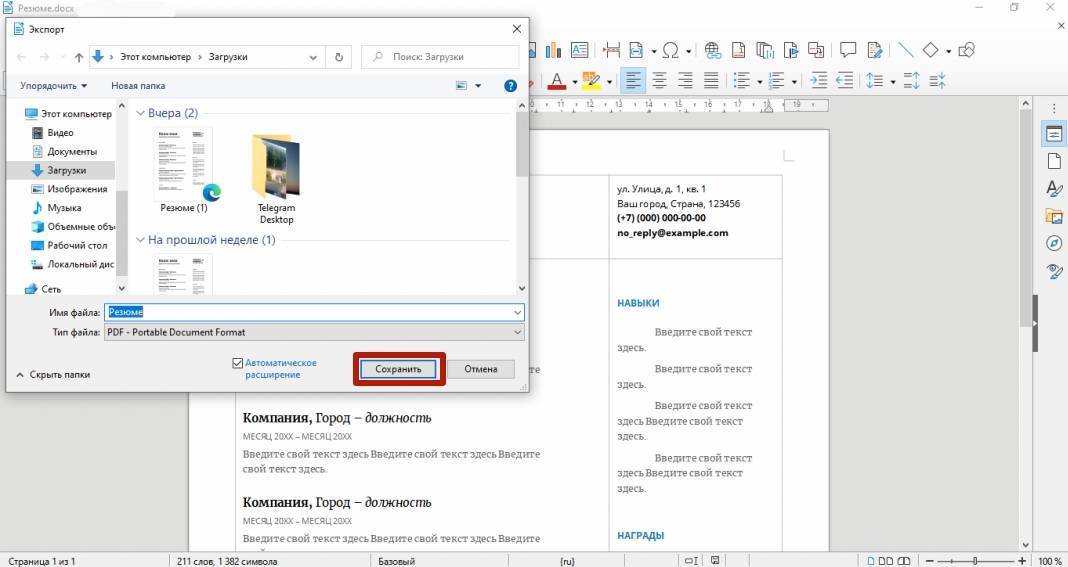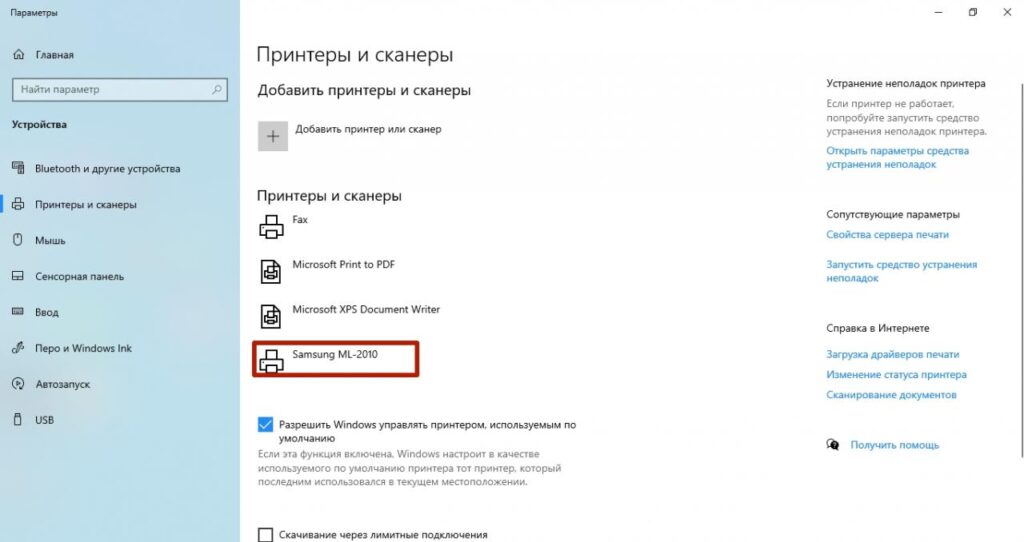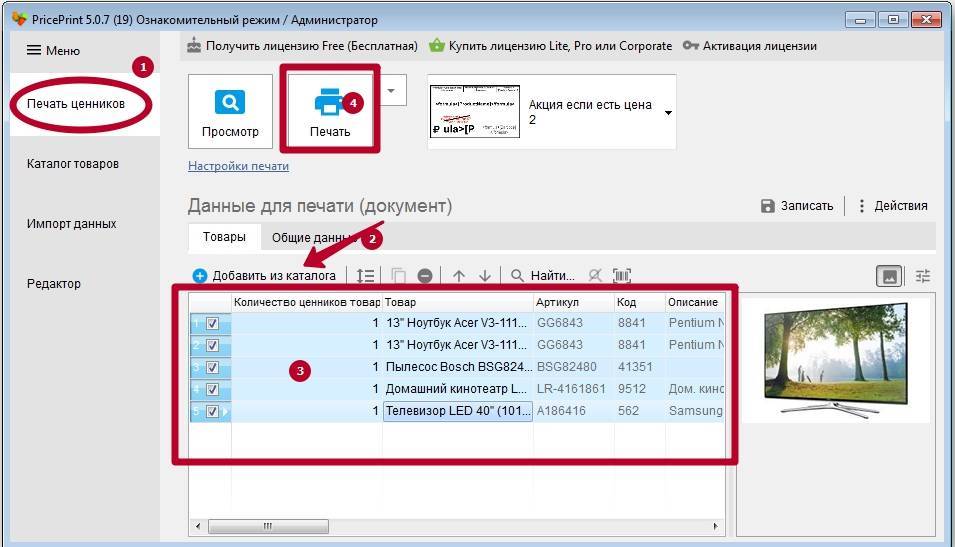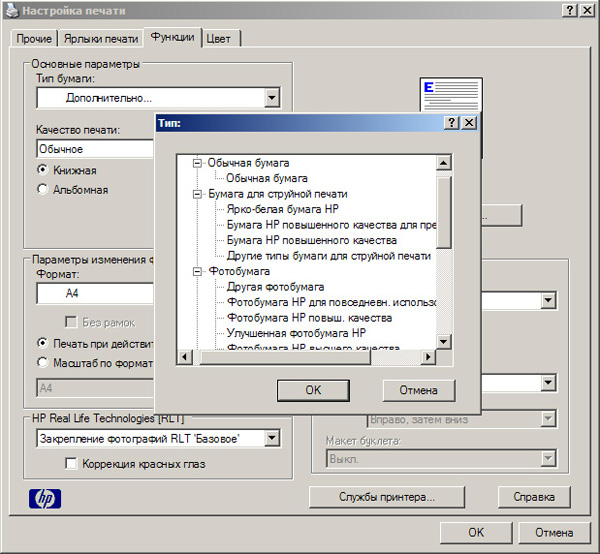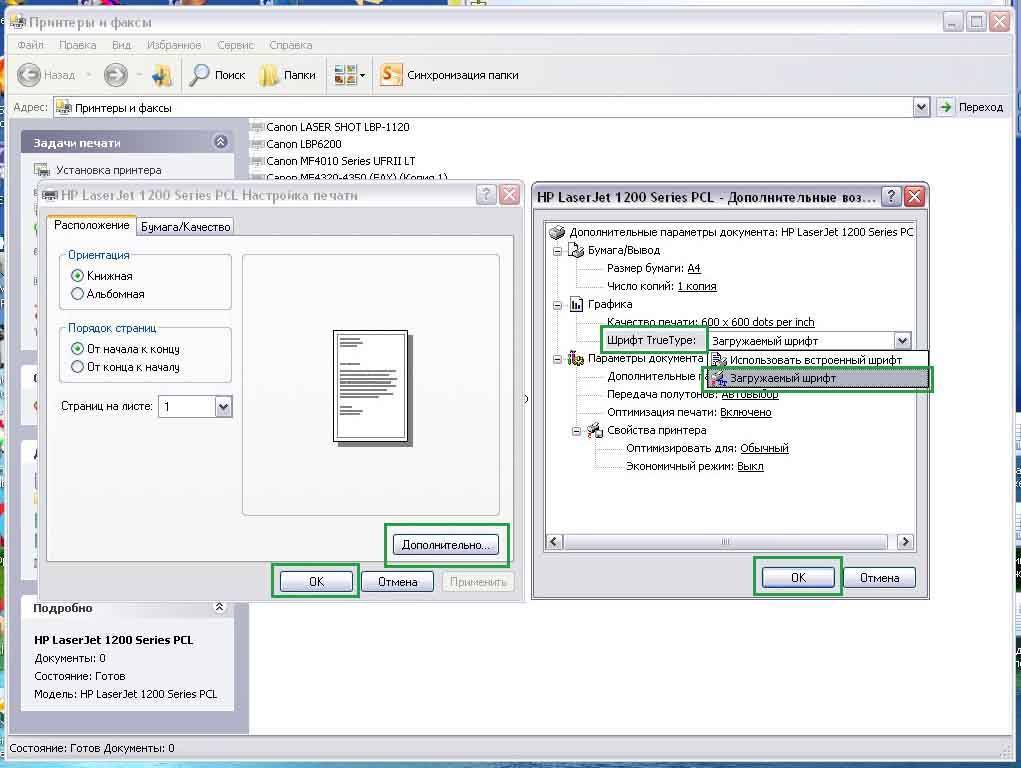Печатаются странные символы
Если на вашем принтере печатаются странные символы и знаки, то вам повезло! В данной статье мы максимально разберем все варианты которые помогут рассказать как исправить ошибку на принтере который печатает не текст а тарабарщину.
Проверка очереди печати
После того как у вас принтер сходит с ума и печатает какую то галиматью, первое что нужно спасать это бумагу которая будет уничтожена вся! После того как принтер остался без бумаги ему надо почистить мозг и очередь печати, чтобы после того как вы подсунете ему бумагу он снова не стал ее уничтожать распечатывая послания с другой галактики в виде непонятных ребусов и знаков.
- Останавливаем службу печати, для этого открываем командную строку и выполняем команду:
- Переходим в папку C:windowssystem32spoolERS и удаляем в ней все что есть, в данную папку падают задания которые отправляются на печать, это так сказать очередь печати.
- после удаления всех файлов включаем службу печати
Отключение режима Mopier у принтера HP
В этом случае нужно отключить режим Mopier.
- Перейдите в Панель Управления -> Устройства и принтеры -> откройте свойства нужного принтера HP.
- Перейдите на вкладку Параметры устройства (Device Settings)
- Пролистайте список вниз и в разделе Устанавливаемые дополнения (Installable Options) найдите пункт Режим mopier (Mopier Mode) и отключите его (Выкл/Disabled)
- Сохраните изменения.

После этого при отправке на печать нескольких копий будет формироваться и отправляться по сети несколько одинаковых заданий.
В том случае, если на вашем принтере установлен внутренний жесткий диск, но задания из локального кэша при включенном режиме Mopier не отправляются на печать, в этом же разделе настроек принтера проверьте не выключена ли опция:
Printer Hard disk (Запоминающее устройство) — Not installed (Не установлен)
Включите ее.

Причины отображения иероглифов вместо русских букв
Обычно проблемы с кодировкой встречаются не во всех текстовых файлах и установщиках программного обеспечения сразу. Например, при открытии инсталлера ПО его название корректно, а вот содержимое неправильно отображается. Или при написании текста в «блокноте» появляются вопросы и кракозябры.
К причинам некорректного отображения кириллицы относят:
Пользователи спешат исправить неполадки простой переустановкой ОС. Но это не всегда помогает. Особенно, если проблема заключается не в Виндовсе.
Частый вопрос от пользователей – почему в ОС Windows 10 в известной программе «Налогоплательщик ЮЛ» отображаются иероглифы и кракозябры. Данная проблема решается просто: в шрифтовую систему устанавливают MS Sans Serif.
Невнимательность пользователя
Прежде чем искать причины неправильной работы аппарата, следует произвести печать тестовой страницы без участия ПК. Чтобы сделать это, у разных моделей аппаратов существуют свои способы: запуск специальной кнопкой, которую нужно удерживать некоторое время, комбинацией кнопок, выбор из сервисного меню агрегата и т.д. Необходимо взять инструкцию к вашему принтеру или МФУ и изучить информацию по этому поводу.
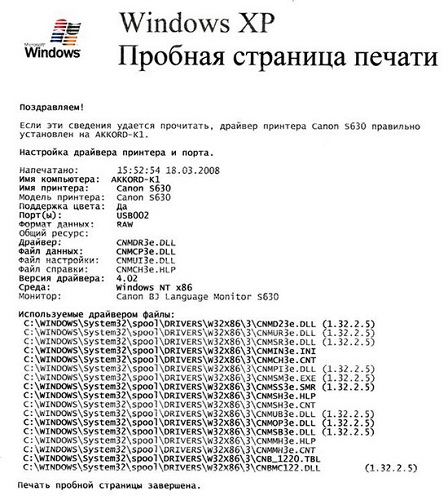
Итак, вы нашли, как распечатать тестовую страницу, запустили процесс и увидели, что лист не пустой, а имеет текст. Это значит, что в чернильницах есть краска, и что проблема не в агрегате. Причина ее может скрываться в неправильном взаимодействии аппарата с ПК либо в рассеянности самого пользователя.
Неправильное подключение
Иногда в процессе уборки вы можете зацепить кабель USB, соединяющий ПК с принтером, и при этом нарушить контакт в разъеме. Необходимо хорошо вставить и подвигать штекер кабеля, чтобы обеспечить его плотное нахождение в гнезде.
Не рекомендуется использовать разные удлинители кабеля, поскольку из-за возникающих электромагнитных помех могут появляться проблемы в работе аппарата. К тому же хороший кабель должен иметь ферритовые фильтры, которые сглаживают помехи.

Кабель с ферритовым кольцом
Защитная пленка
Если картридж новый или перезаправленный в специальном сервисном центре, то на нем будет наклеена защитная пленка, которая уберегает его от высыхания или от вытекания чернил. Если эту пленку не снять, то аппарат просто не “увидит” чернильницу либо краска не сможет поступать на печатающую головку (ПГ), либо не будет распыляться из самих дюз ПГ. Проблема решается снятием наклейки с чипов, дюз (если они расположены на картридже) либо с отверстия на чернильнице, в которое вставляется патрубок ПГ (если она расположена на каретке).

Неправильный выбор бумаги
Необходимо проверить в настройках принтера, какой формат бумаги стоит по умолчанию. Если в лотке находится бумага другого размера (отличающегося от того, что в настройках аппарата), то устройство будет выдавать пустые листы.
Чтобы исправить настройки, сделайте следующее:
- зайдите в “Панель управления” ПК;
- выберите “Принтеры и факсы” или “Устройства и принтеры”, в зависимости от ОС на вашем компьютере;
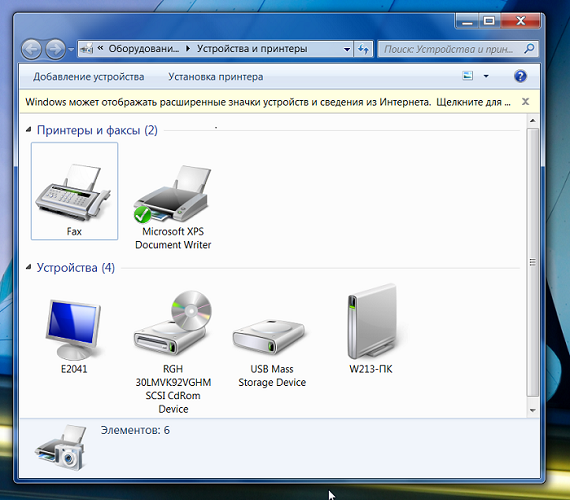
- выберите то устройство (если их несколько в системе), которое неправильно работает, и кликните на нем правой кнопкой мыши (ПКМ);
- выберите в меню “Настройки печати” либо “Свойства”, либо “Установки принтера” (зависит от модели аппарата и используемой ОС);
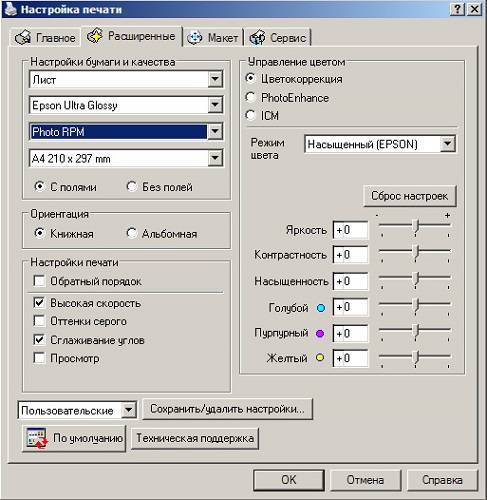
откроется окно, где нужно выбрать формат бумаги по умолчанию, совпадающий с тем, что находится в лотке принтера.
Для проверки печати, не выходя из меню свойств аппарата, перейдя на вкладку “Общие”, можно распечатать тестовую страницу, нажав “Печать пробной страницы”.
Правильность подключения и настройки оборудования
Зачастую, когда принтер не печатает с компьютера, причиной может быть банальный недостаток внимания. К примеру, пользователь может забыть провести кабель от устройства к компьютеру или подключить его к сети. В таком случае необходимо убедится, что компьютер видит подключенный аппарат.
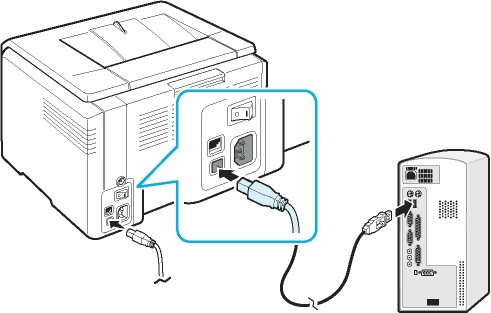
Если же устройство подключено верно, но принтер не отвечает, проверьте целостность кабеля USB. В случае неисправности Windows сообщит о невозможности опознать устройство. Тогда стоит купить замену старому кабелю.
Подключив устройство к компьютеру, нужно убедиться в правильности выбранного устройства. Так как последние версии Windows предусматривают наличие нескольких устройств для распечатывания, часть из них может быть виртуальными. Это относится к версиям 7, 8 и 10
Часто отправляя документ на распечатку, пользователи не обращают внимание на выбранное устройство. Из-за этого бывает приостановлено действие распечатки
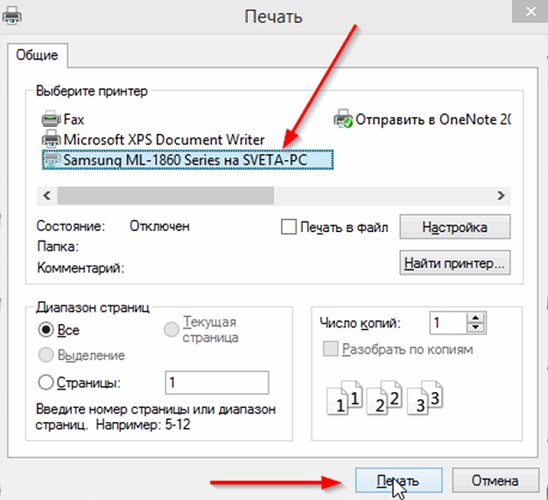
Оборудование для распечатывания можно выбрать следующим методом:
- Вызовите окно «Панели управления»;
- Используя левую клавишу мыши щелкните на «Устройства»;
- Появится окно со всеми установленными устройствами;
- Используя правую клавишу мыши щёлкните иконку техники;
- Выйдет просмотр возможных действий – выберите «Использовать по умолчанию».

Если принтер не печатает – необходимо перезапустить диспетчер печати. Включить перезапуск легко:
- Выньте из гнезда провод, соединяющий аппарат с компьютером;
- Щелкните «Пуск» и вызовите «Панель управления»;
- Последовательно щелкайте на указанные строки: «Система и безопасность», «Администрирование», «Службы»;
- Щёлкните на «Диспетчер печати».
Следом, кликните «Остановить», кнопка расположена в верхней зоне. Затем возникнет строка «Запустить», кликните ее. Или же воспользовавшись правой клавишей мыши выберите «Диспетчер печати». Появится меню – кликайте «Остановить», а следом «Запустить». Можно сразу кликнуть по строке «Перезапустить».
Настройка подключения
Кардинальным способом решение многих проблем является полная переустановка оргтехники. То есть, сначала устройство вместе с драйверами удаляется с системы, а потом заново добавляется.
Действовать нужно так:
- выключаете принтер с клавиши на корпусе и вытягиваете сетевой кабель с розетки;
- отсоединяете от компьютера, вытаскиваете USB-кабель;
- оставляете принтер в полностью отключенном состоянии на 5-10 минут, параллельно делайте перезагрузку Windows;
- проверяете, не нормализовалась ли печать;
- если все равно печатается в пол листа, попробуйте полную деинсталляцию техники (выполните следующие пункты);
- в окне «Устройства и принтеры» (Win+R и команда «control printers») через контекстное меню сделайте удаление устройства;
- откройте свойства сервера печати (команда «printui /s»);
- на вкладке «Драйверы» найдите нужный и удалите через нажатие соответствующей кнопки (удалять нужно полный пакет);
- перезапустите ПК;
- снова подключите принтер;
- установите драйвер с компакт-диска или загруженного с интернета установочного файла;
- еще раз сделайте перезагрузку компа или ноутбука;
- проверьте работу печатающего узла.
Инструкция по изменению кодировки в стандартном блокноте
Его обычно можно найти по следующему пути: «пуск», «все программы», «стандартные». Нашли? Давайте откроем. Если требуется произвести работы с уже существующем документом, то нажимаем «файл», «открыть» и выбираем его.
После написания текста или открытия готового документа в меню «файл» нажимаем «сохранить как».
После этого на экране появляется окно, в котором можно выбрать подходящий вариант из представленного списка.
Выбираем подходящий вариант, место сохранения документа и подтверждаем операцию. Вот и всё. Было просто? На самом деле для выполнения нужных работ могут потребоваться лишь считанные секунды.
Исправляем иероглифы при печати pdf файла | Записки Web-разработчика
Всем привет! При печати pdf файла на принтере печатаются иероглифы или как говорили мои бухгалтера на старой работе «Николай, подойди у нас при печати pdf абракадабра распечатывается». Сегодня на работе возникла такая же ситуация и т. к. я стараюсь в своем блоге описывать по максимуму решения таких проблем и решил выложить инструкцию по исправлению иероглифов в pdf файлах. Так вот эту проблему можно решить как минимум тремя способами (может есть и еще но я опишу те, использовал ).

1 Способ.
Это самый надежный и проверенный временем способ!!
Открыть редактор реестра (Пуск -> Выполнить -> regedit.exe).
Перейти в HKEY_LOCAL_MACHINE\SOFTWARE\Microsoft\Windows NT\CurrentVersion\FontSubstitutes.
Удалить параметры: «Courier,0»=»Courier New,204″ «Arial,0»=»Arial,204″.
Перезагрузить ПК.
2 Способ.
Возможно проблемы со шрифтами на принтере. Попробуйте распечатать документ как изображение. При отправке на принтер, когда откроется окно Print (Печать) с изображением страницы, нажмите внизу кнопку Advanced (Дополнительно). Далее в настройках поставьте флажок «print as image» (печатать как изображение).
3 Способ.
Этот способ самый действенный и кардинальный, так как решение данной проблемы будет осуществлен на уровне реестра Windows:
Создаем reg файл и вносим в него следующие строки:
Windows Registry Editor Version 5.00 "1250"="c_1251.nls" "1251"="c_1251.nls" "1252"="c_1251.nls" "1253"="c_1251.nls" "1254"="c_1251.nls" "1255"="c_1251.nls" "ARIAL"=dword:000000cc "Arial,0"="Arial,204" "Arial Cyr,0"="Arial,204" "Comic Sans MS,0"="Comic Sans MS,204" "Courier,0"="Courier New,204" "Courier,204"="Courier New,204" "Courier New Cyr,0"="Courier New,204" "Fixedsys,0"="Fixedsys,204" "Helv,0"="MS Sans Serif,204" "MS Sans Serif,0"="MS Sans Serif,204" "MS Serif,0"="MS Serif,204" "Small Fonts,0"="Small Fonts,204" "System,0"="Arial,204" "Tahoma,0"="Tahoma,204" "Times New Roman,0"="Times New Roman,204" "Times New Roman Cyr,0"="Times New Roman,204" "Tms Rmn,0"="MS Serif,204" "Verdana,0"="Verdana,204"
Сохраняем, запускаем, соглашаемся со всем что он скажет и перезагружаем компьютер.
Вот и все!!! Таким образом мы научились исправлять иероглифы при печати pdf документа
Всем спасибо за внимание
Проблемы с картриджами, красителем, СНПЧ
Любой краситель — тонер или чернила, рано или поздно заканчивается. Но это происходит не внезапно. На мысли о том, что краски осталось мало, наталкивает снижение качества оттиска — бледные цвета, белесые полосы, частичная непропечатка. Бывает, что принтер перестает печатать и при нормальном уровне красителя. Это происходит из-за:
- Засыхания капли краски в печатающей головке или закупорки ее воздушной пробкой.
- Неправильной установки картриджа (например, когда не сняты защитные пленки, не полностью закрыта крышка).
- Загрязнения воздуховодов картриджей.
- Пережатия или закупорки чернильного шлейфа СНПЧ.
- Блокировки неоригинального картриджа.
- Достижения лимита количества распечаток.
- Неисправности картриджа.
Закупорка головки засохшими чернилами — обычное дело при долгом неиспользовании струйного принтера. Если пробка относительно небольшая, решить проблему помогает прочистка дюз (выходных отверстий). Это тоже делается с помощью фирменной утилиты принтера, причем у каждого производителя эта функция называется по-своему:
У HP — очистка картриджей.
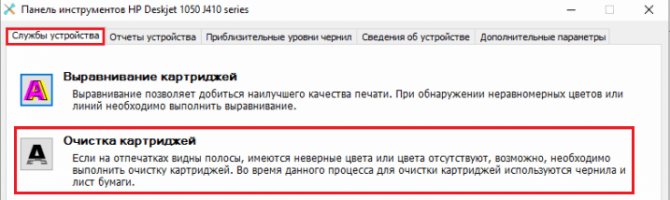
- У Epson — прочистка печатающей головки.
- У Canon — очистка и глубокая очистка (вторая — усиленный вариант, когда не помогает первая) и т. д.
Во время прочистки специальная помпа, установленная внутри принтера, прогоняет через дюзы немного чернил под большим давлением. От этого сгусток краски или воздушная пробка выходит наружу.
Самые бюджетные модели принтеров не оборудованы помпой, и функция прочистки дюз на них не работает (несмотря на поддержу ее драйвером). В случае закупорки печатные головки таких устройств приходится отмачивать и промывать в чистящей жидкости.
Если вы вынимали картриджи из принтера, убедитесь, что они правильно установлены и их воздуховоды ничем не закрыты.
При использовании СНПЧ в первую очередь также следует проверить, проходим ли чернильный шлейф и свободны ли воздушные отверстия резервуаров.
Пятна и полосы (иногда почти черные листы) при печати на лазерном или светодиодном принтере — следствие негерметичности картриджа (тонер высыпается), переполнения бункера-отходника, попадания внутрь устройства посторонних мелких предметов, повреждения, неправильной установки или износа деталей картриджа.
Проблемы после заправки, когда:
- принтер печатает только одним оттенком, например, красным;
- оттиск выглядит слишком бледно при полном картридже;
- вместо изображения — разноцветные пятна и т. п.,
возникают, как правило, из-за загрязнения, неправильной установки картриджа на место или нарушения технологии заправки.
Полное отсутствие изображения (белые листы) либо дефекты печати после замены оригинального картриджа или красителя на условно подходящие — как раз результат несовместимости последних с вашей моделью принтера. В одних случаях решается перепрошивкой картриджей или аппарата, в других — только покупкой оригинальных комплектующих и расходников.
Простые ошибки
Подключение не выполнено должным образом
Если ранее принтер работал без проблем, а сейчас начал выдавать пустые страницы, то не лишним будет проверить качество соединения. Вы или кто-то другой могли не специально задеть важные кабеля в процессе уборки или выполнения любых других мероприятий. Если проблема появилась непосредственно после соединения устройств, то стоит удостоверится в целостности кабеля или наличия связи принтера и компьютера вообще. Чтобы исключить соединяющий USB провод из возможных причин, попробуйте временно использовать шнур от другого устройства печати. Не стоит делать подключение через передние разъемы на ПК и использовать удлинители или переходники для установки связи.
Распаковка произведена не до конца
Когда Вы покупаете новые расходные материалы, то они могут быть защищены специальными пленками или предохранителями от повреждений. В основном их наклеивают на самые уязвимые части, а это дюзы, сопла, чипы у струйных и фотовал и чип у лазерных принтеров. Не все об этом знают. Потому нередки случаи, когда пользователь их не снял до начала работы с техников. Проверьте, не относитесь ли Вы к таким.
Проблемы с самой бумагой
Причиной, когда принтер начинает выпускать белые страницы, может стать сама бумага, а точнее ее несоответствие выбранному типу в настройках принтера. Первым делом, найдите в характеристиках своей модели информацию о типе бумаги, с которой возможно взаимодействие, и сравните с характеристиками используемой сейчас. Данные о листах легко представлены на пачке или коробке от нее. Ситуация с совпадением типов остро стоит при использовании фотобумаги для печати цветных картинок или фотографий в домашних условиях на струйных моделях Эпсон, Кэнон, HP и других марок.
Не лишним будет проверить указанный вариант бумаги в настройках принтера и сверить его формат с размерами листов, которые Вы положили в лоток аппарата. Чтобы зайти в настройки своей модели, через пуск нужно зайти в панель управления или параметры ситемы, если используете Windows 10, потом в раздел «Устройства и принтеры» или «Устройства», а тогда «Принтеры и сканеры» соответственно. Вызвав контекстное меню правой клавишей мыши можно попасть в настройки печати. Там переходя по закладкам посмотрите установленные типы и форматы.
Невнимательность «юзера»
Нередки случаи, когда в документе или среди сканированных рисунков могут быть чистые листы. При печати всего пакета сразу можно их и не заметить, а положить вину на принтер. Проверьте не случилась ли такая ситуация с Вами. Еще одним способом проверки является смена программы, с которой проводится отправка заданий на печать. Если работаете с «Word», а он выдает белые листы, то попробуйте что-то напечатать с «Adobe Reader» или «Эксель» для теста.
Метод 2 Применяем системный реестр
Страницы кодовые осуществляют действие сравнения знаков и байтов. Есть довольно много видов подобных таблиц. Все они взаимодействуют с конкретным языком. Поэтому, частенько кракозябры появляются именно из-за того, что такая страница у вас выбрана неверно. Давайте рассмотрим, как исправить эту величину используя реестр.
До начала действий в системном реестре, я бы порекомендовал создать точку восстановления системы. Затем:
- Кликнем по клавишам Win+R для запуска утилиты «Выполнить». В ней нам нужно вписать выражение: regedit и нажимаем ОК;
- В реестре нужно пройти по адресу: HKEY_LOCAL_MACHINE\SYSTEM\CurrentControlSet\Control\Nls\ CodePage
- В правом окошке нам нужно прокрутить страницу до самого низа. Нам нужен файл «ACP». В столбике «Значение» над данным файлом должны быть 4 цифры: 1251;
- Как видим, у меня стоят цифры: 65001. Именно из-за этого и могут появляться кракозябры. А кракозябры у меня были в одном из файлов Word. Поэтому, в этом случае нужно кликнуть ЛКМ по слову ACP 2 раза.
- У нас открывается окошко изменений строкового параметра. Цифру нужно поменять на 1251 и нажать ОК. Затем, нам нужно перезагрузить компьютер и проверить, исчезла ошибка, или нет.
Но, если данная цифра 1251, итак, у вас стоит на месте, то нужно применить чуть-чуть иные действия:
- В этом каталоге «CodePage» нужно подняться вверх и найти строку, которая называется 1252. В столбце «Значение» она выглядит как с_1252.nls. Нам нужно поменять его значение на с_1251.nls;
- Для этого, два раза кликнем по нему ЛКМ и поставим 1 на место цифры 2 в появившемся окошке, нажимаем ОК:
Проделав данные действия, нужно перезагрузить компьютер, чтобы изменения начали действовать.
Ошибочное представление данных для Excel отчетов
В некоторых устаревших версиях MS Office, например Excel 2010 версии 14.0.7015.1000 (любой разрядности) наблюдается ошибочное представление значений даты в ячейках для Excel отчетов (вместо даты отображается 5-значное цифровое значение). Эта ошибка решается в рамках обновлений версии Office 2010 до 14.0.7177.5000, например.
Первое, что можно и нужно сделать это выключить принтер и компьютер
, с которого вы печатаете, и включить через минуту. Эта операция очистит память принтера и компьютера и, возможно, проблема будет решена.
Дальше можно распечатать пробную страницу
, чтобы разобраться — с принтером, в целом, все нормально. Если вместо пробной страницы распечатаются иероглифы, то проблема с устройством или драйвером. Я бы подключил его к другому компьютеру и если там то же самое — отнес его в сервис. Если принтер печатает иероглифы только на вашем компьютере, то проверил бы компьютер на вирусы и восстановил бы системные файлы (об этом ниже). Затем переустановил бы драйвер (об этом так же ниже).
Попробовать открыть документ в другой программе
. Возможно, это глюк программы. PDF документы можно открыть с помощью:
или в браузере Google Chrome, Яндекс браузер или другом.
Документ WORD можно конвертировать в PDF и открыть в другой программе. Если из другой программы печать идет без проблем, то нужно переустановить битую программу.
Распечатать документ как изображение
. Такая функция есть в Foxit Reader и Adobe Acrobat Reader DC . Существует огромная вероятность что документ в виде картинки распечатается без проблем. Это не решение проблемы. После печати, я бы выполнил предложенные ниже действия.
Экономный режим принтера
Чтобы уберечь технику от полного опустошения картриджей, во многих принтерах может автоматически включаться режим экономии. Для распечатки режим будет брать меньше красящего материала. Или же принтер начнет печатать больше данных на одной стороне листа. То есть, необходимо распечатать четыре страницы, а они поместятсья на одном листе. Нам же нужно, чтобы печаталась одна страница на всей стороне. Настройку можно выставить в разделе свойств.
Пример для HPПример для Brother
Часто на корпусе находится соответствующая кнопка с надписью (например, экономия тонера или «Eco»).
Или полазьте по настройкам принтера, поищите функцию среди доступных параметров на компьютере.
Загрязнение картриджа
Если принтер стал печатать неполную страницу, но при этом чернил в картридже достаточно, причина может быть в его загрязнении. Краска могла забиться в сопла. Очистка головки производится в резиновых перчатках. Стол предварительно застилается старыми газетами или ненужной бумагой. Заранее подготавливается специальная жидкость для промывки головки, ватные палочки или тампоны.
- Извлекаете картридж из принтера.
- Переворачиваете его печатающей головкой кверху.
- На поверхность головки капаете чистящее средство.
- Протираете поверхность спонжиком или ватной палочкой.
- Процедуру повторяете до полной очистки.
Неверные подписи в строке состояния
ДАННАЯ ПРОБЛЕМА УСТРАНЕНА В СИСТЕМЕ НАЧИНАЯ С ВЕРСИИ 2008.0.0.342
Контроллер жесткого диска
Плата расширения, содержащая необходимые схемы управления и координации жесткого диска. Многие контроллеры жестких дисков могут управлять более чем одним устройством, а также дискетами, которые используют даже ленточные накопители.
Жесткий диск
Устройство хранения информации, использующее набор магнитно вращающихся магнитных дисков, называемых пластинами, которые служат для хранения данных и программ. В повседневной жизни такие понятия, как «жесткий диск», «жесткий диск» и «жесткий диск» используются взаимозаменяемо, потому что диск и диск являются одним целым механизмом.
При отображении в строке состояния (нижняя строка главного окна) вместо количества записей в таблице – названий пунктов меню (Справочники, Номенклатура, и т.д.) проблема, скорее всего, кроется в наличии запущенного приложения
- Abbyy Lingvo (эта программа некорректно получает доступ к ресурсам других программ). Решение – закрыть Lingvo.
- TrueSuite. Решение – Удалить программу.
- Windows 8. Решение – обновить систему.
- TeamViewer (эта программа интегрирует в приложение кнопку QuickConnect в заголовок окна). Решение – отключить функцию QuickConnect в свойствах программы.
Способы отличия аппаратных неисправностей принтера от его внутренних ошибок
Если дисфункция принтера связана с системными причинами, на экране вашего компьютера, как и на мониторе самого ПУ (печатающего устройства) появится какое-то сообщение. Когда же ничего не происходит — можно задуматься о внутреннем нарушении работоспособности. Для каждой проблемы характерны свои симптомы.
Например, проблема лазера сопровождается блеклыми полосами и бледным текстом на листах. Кроме того, на мониторе высвечивается общая ошибка принтера. А вот повреждение транспортного механизма для бумаги будет отмечено горением оранжевого индикатора на рабочей панели принтера.
Проверка бумаги в устройстве
Если техника перестала работать по вине замятой бумаги, тогда обычно принтер пишет сообщение с номером сбоя. Но в некоторых ситуациях окно не появляется, тогда следует осмотреть технику изнутри.
Работа аппарат может быть приостановлена из-за смятия листов, ранее уже использованных в распечатке. Подобный материал может иметь различные сгибы, поэтому применять ее для работы может быть сложно. Ведь для бесперебойной распечатки, листы должны быть сложены ровно. Если этого нет, во время распечатки, когда бумага автоматически отделяется, техника способна схватить несколько листов и смять их. В подобном случае принтер пишет об ошибке.
Если при осмотре было замечено замятие листов – вынимайте их осторожно, без грубых движений. Если вынуть листы резко – часть бумаги может остаться внутри аппарата, затрудняя дальнейшее использование
Если было замечено, что бумага была извлечена не полностью и внутри остались кусочки – аккуратно поднимите крышку техники. Если используется аппарат лазерного типа – вытащите картридж.
Если в работе находится техника струйного типа – убедитесь, что принтер отключен и двигайте каретку с картриджами. Остатки порванных листов обычно скапливаются на роликах либо валу
Извлеките их осторожно и закройте крышку аппарата
Иероглифы в программе
Если в программе “Курьерская служба 2008” отображаются иероглифы, вместо русского текста, то, скорее всего, в системе установлен шрифт “MS Sans Serif” без символов кириллицы. Необходимо скачать корректные шрифты и скопировать их, с заменой, в папку с шрифтами Вашей Windows системы (как правило это C:\Windows\Fonts).
Если данные действия не помогли, стоит проверить в настройках языка и региональных стандартов, системы Windows (Панель управления – Язык и региональные стандарты), чтобы на вкладке “Форматы” был выбран Русский для формата, а на вкладке “Дополнительно” был выбран Русский, как текущий язык программ, не поддерживающих Юникод.
Если Русского языка нет, в настройках языка и региональных стандартов, то необходимо скачать и установить русский языковой пакет, для Вашей операционной системы. Скачать можно .
Существенное замедление работы программы при загрузке Excel реестра
Данная проблема характеризуется увеличением времени обработки, которое требуется программе для загрузки реестра с заказами.
Причиной данного замедления является Excel файл, который содержит “пустые” строки до значения (как в рассматриваемом примере) – 65536*. Программа КС 2008 пытается последовательно обработать и загрузить каждую строку, так как число строк данной таблицы велико, то процесс получается не быстрый. Программно определить, что строки “не настоящие” невозможно. На рисунке ниже показан подобный файл реестра:
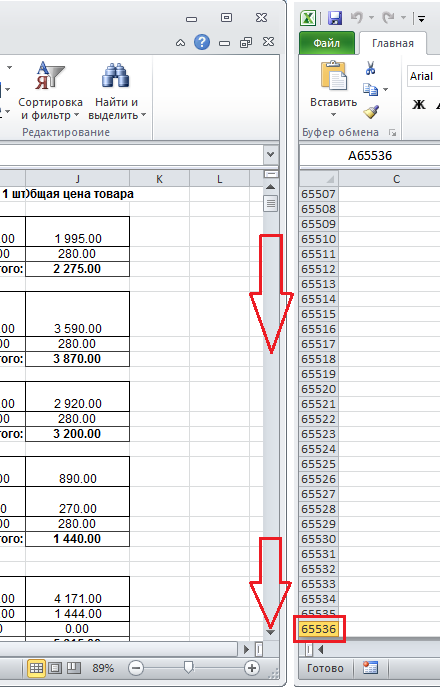
Для того чтобы правильно определить реестр, сформированный неверным образом – необходимо его открыть и проверить. Увидеть это можно по скрол-бару справа, который всегда прокручивает до последней заполненной, с точки зрения Excel, строки. Способ борьбы с этим – выделить те строки, которые нужно загружать, скопировать их, создать новый Excel документ, и вставить строки туда. Загружать, соответственно, нужно уже новый файл.
Примечание:
Excel 2007 и более старшие версии не ограничены пределом строк значением 65000.
Редактируем страницу кода вручную
Страницы кода отвечают за сопоставление символов с байтами. Таких таблиц бывает много, и каждая из них работает с различными языками. Зачастую кракозябры появляются при неправильном выборе страницы и её сопоставлении. Чтобы исправить это, нам предстоит поработать с реестром. Для этого:
- Win+R запускаем системную службу «Выполнить». Прописываем в единственной строке regedit и жмём Ок.
- В окне реестра нам нужно перейти по следующему пути: HKEY_LOCAL_MACHINESYSTEMCurrentControlSetControlNls
- Здесь выбираем папку CodePage и в правой части окна идём вниз, чтобы найти пункт ACP.
- Дважды кликаем ЛКМ по ACP, и перед нами открывается окно изменений строковых настроек. Здесь выставляем значение 1251. Если такое значение уже установлено для этого пункта, тогда нужно сделать по-другому.

Находясь в том же разделе CodePage, в правой части окна ищем пункт 1252. Жмём по нему дважды ЛКМ и в появившемся окне меняем текущее значение 1252 на 1251.
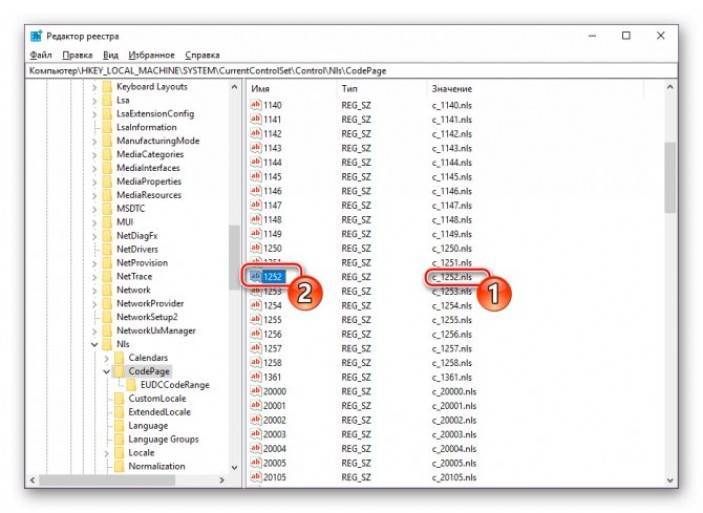
Word
Иногда кодировка появляется и в документах Ворд. Иногда причиной того, что в ворде появились непонятные символы, является то, что у Вас на ПК установлен старый Ворд (до 2007 года), а документ создан в более поздних версиях софта. Чаще всего, такие «новые» файлы просто не открываются в старой версии, но иногда открываются в странной кодировке. Чтобы понять, так ли это, посмотрите в Свойствах файла, какой он имеет формат. «Новые» документы имеют формат docx. Преобразование файла в word до старого формата невозможно. Лучше установить обновление на MS Word. Изменить формат текстового документа на читаемый не сложно.
- Еще до открытия файла, софт «понимает», что в нем проблема. При двойном клике на него Ворд откроет окно, где спросит – в какой кодировке открыть файл. Чтобы изменить кодировку текста в word, выполните алгоритм;
- Попробуйте кодировку, предложенную программой;
- Если не сработало, кликайте по очереди на предлагаемые типы;
- Пробуйте менять типы кодировки и алфавит, типы кириллицы;
- Как только текст станет читаемым нажмите ОК.
Иногда возникает проблема другого характера. Вы набираете текст в Ворде или Блокноте и замечаете, что на клавиатуре вместо букв печатаются цифры. Проблема связана с режимом Num Look и возникает на некоторых ноутбуках. Посмотрите на клавиатуру. Если на кнопках в правой части, кроме букв написаны и цифры, а вверху присутствует кнопка num lk, значит ноутбук оснащен данным режимом и Вы случайно включили. Для отключения нажмите кнопку Num Look или Fn+F11. Набор цифр прекратится, появятся буквы в привычном виде.
https://youtube.com/watch?v=bpunJ3_Wncg
ПОСМОТРЕТЬ ВИДЕО
Печатает «иероглифы»
Проблема связана с тем, что по умолчанию большинство драйверов принтеров при отправке текста на печать передают в принтер только сам текст, без шрифта. При этом используются шрифты, заложенные в принтер фирмой-производителем. В большинстве случаев пользователь этого не замечает, потому что в Россию поставляются официальные «русские» редакции принтеров с заложенными шрифтами с поддержкой кириллицы. Однако иногда приходится сталкиваться и с неадаптированными устройствами. Как правило это старые принтеры, произведенные в 90-х годах, а так же современные принтеры некоторых производителей, например Kyocera.
В общем случае устранение проблемы сводится к отключению шрифтов устройства в драйвере принтера. В некоторых драйверах эта функция так и называется — «Использовать шрифты устройства» (Use device font), в некоторых — «Оптимизация печати» (Print optimization), а также фирменные названия вроде «Magic print».
Наиболее часто эта проблема встречается с принтерами Kyocera, поэтому ниже представлена инструкция по отключению шрифтов принтера для этого производителя.
- 1. Откройте окно свойств принтера.
- 2. В открывшемся окне нажмите на кнопку Настройка.
- 3. В открывшемся окне в меню слева выберите пункт Изображение и нажмите на кнопку Шрифты.
- 4. Установите галку “Отключить шрифты устройства”.
- 5. Закройте открытые окна и перезагрузите компьютер.
Для принтера HP LaserJet XXXX, как правило, нужно изменить драйвер:
- Установите драйвер.
- Откройте окно свойств принтера.
- Вверху окна перейдите на закладку Дополнительно.
- В выпадающем списке Драйвер у вас указано НР LJ XXXX PCL5e. Последовательно нажмите Сменить, Далее, Установить с диска, Обзор, укажите, где сохранены скачанные драйверы, ОК, выберите драйвер НР LJ XXXX PCL6, Далее.
- Перезагрузите компьютер.